Customer relationship management (CRM) data migration might sound like a simple “copy and paste” task. However, duplicate records, incomplete data or files that won’t map correctly can complicate matters.
There are multiple ways to approach migration. Choose the best method for your business needs to maximize efficiency and avoid common pitfalls.
In this post, you’ll learn five ways to seamlessly migrate your data, reduce errors and set your team up for success.
5 ways to safely migrate data to a new CRM system
Choosing the right data migration method ensures clean, centralized and up-to-date records.
Migrating all your customer data to one CRM software eliminates silos and improves accuracy, giving different departments real-time access to the same critical information. Keeping data organized and up to date allows your team to close deals more efficiently, build stronger customer relationships and get more done in less time.
Here are five typical CRM data migration processes and how to handle them confidently.
Note: In this article, we’ll use Pipedrive as the destination CRM to keep each walkthrough consistent.
1. CRM data migration from spreadsheets
If you’re currently using spreadsheets (like Microsoft Excel or Google Sheets) to manage your sales data, you can upload the data into a more comprehensive CRM. You can also use this method if you’ve exported data from a legacy CRM into a spreadsheet.
Spreadsheet migration is a straightforward, budget-friendly solution for startups or small teams that lack access to advanced migration tools.
Using spreadsheets also gives you complete control over your data structure before the migration. Cleaning and organizing it to fit your new system can ensure a smoother transition and more accurate data mapping (i.e., matching fields in both databases).
Here’s how to migrate CRM data from spreadsheets.
How to migrate your CRM data from a spreadsheet
You can import your data from XLS, XLSX and CSV spreadsheet files to Pipedrive. At the same time, you can add leads, deals, organizations, activities and more to create a rich database.
Below are the steps for moving data from a spreadsheet into Pipedrive’s CRM.
Pressing play on the video above will set a third-party cookie. Please read our cookie policy for more information.
Start by cleaning up your data and organizing your spreadsheet to match Pipedrive’s field structure.
Formatting your spreadsheet involves removing formulas, separating different datasets into named tabs and removing special symbols (e.g., dollar signs).
You’ll also need to create mandatory fields for each column. For example, if you’re using “Lead”, “Person” or “Notes” as categories, you must include the following fields for each:
Lead. Lead title and person/organization name.
Person. Person name and email or phone number to avoid duplicates.
Notes. Content and deal, contact or lead information.
In Pipedrive, go to “...”, click “(More)” and “Import data”. Choose “From a spreadsheet” and select the spreadsheet you wish to migrate.
Pipedrive will auto-match as many columns as it can. Drag any remaining unrecognized fields to the correct match on the left.
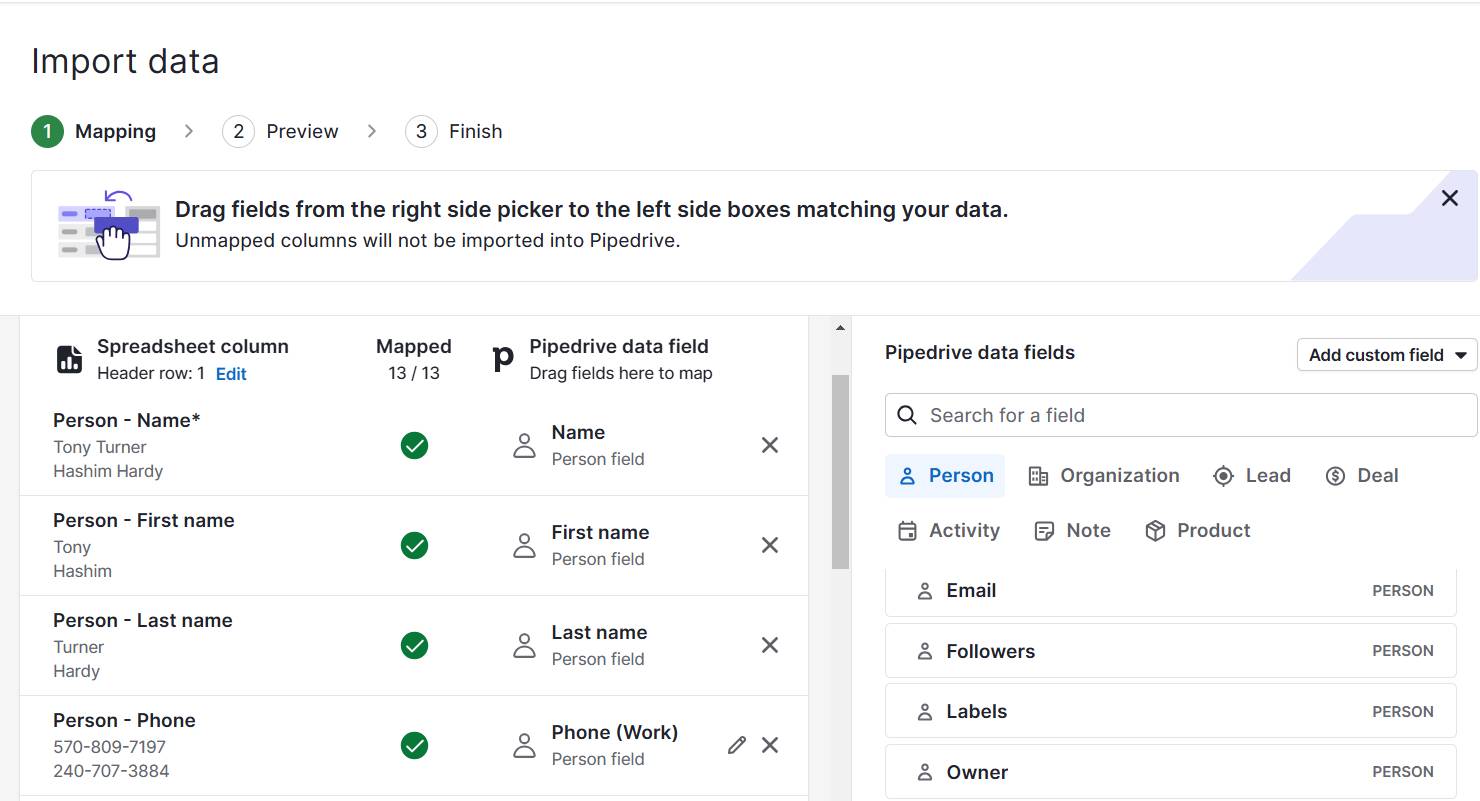
Once you’re finished, click “Next”.
If your spreadsheets contain extra columns that aren’t defaults (e.g., job titles), create custom fields for them before finalizing the data import.
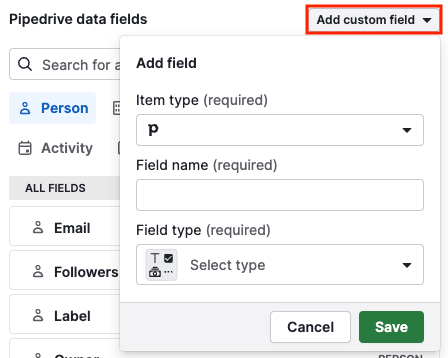
Review your data to ensure it’s correct, then click “Next”. If your spreadsheets list multiple prospects in the same organizations, choose whether to merge them in Pipedrive or keep them separate.
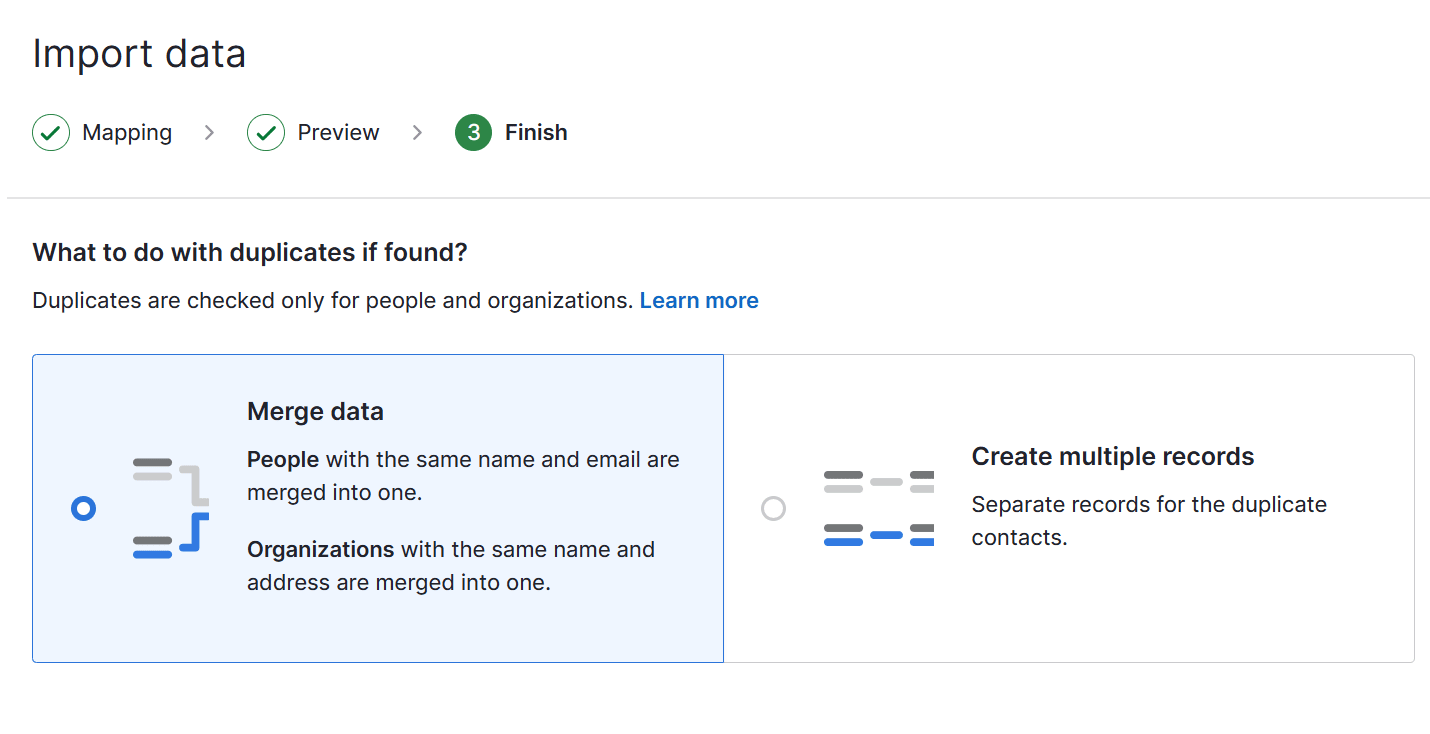
When you’re happy with everything, click “Start import”.
If Pipedrive can’t map any remaining data, it’ll be saved in a skip file. To complete the process, download this file, fix the flagged issues and re-upload.
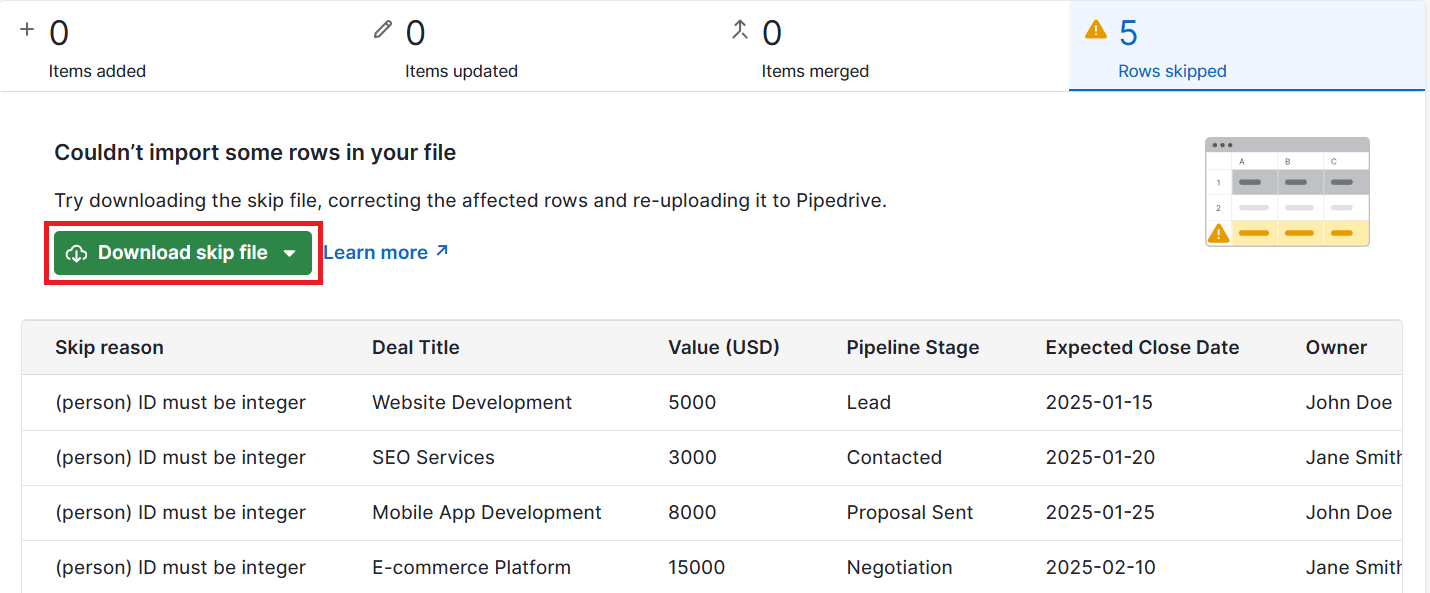
You can also revert a Pipedrive spreadsheet import within 48 hours using the “Revert” button in your import history.
2. CRM data migration using third-party data mapping and import tools
Third-party apps like Import2 or SyncMatters (formerly Trujay Data Migration) can handle the heavy lifting, allowing you to connect your current CRM directly to Pipedrive and automatically migrate your data.
This method is ideal for businesses with medium to large datasets that want a fast migration. It’s particularly useful for those looking for a more hands-off approach while ensuring data is accurately mapped.
Third-party tools often include testing features to ensure a smoother transition. Previewing your migration and troubleshooting any issues reduces the risks of data loss or misalignment.
Here’s how to migrate data using Import2.
Note: Import2 supports migration from CRMs like HubSpot, Salesforce and Zoho CRM to Pipedrive.
How to migrate your CRM data using Import2
Before you start, ensure you’ve already set up users in your Pipedrive account. Otherwise, all data will default to the user initiating the migration.
If you don’t want Import2 to create pipelines and stages automatically, you should set up your own.
Once your settings are ready, you can start the import. (The video below also outlines the steps).
Pressing play on the video above will set a third-party cookie. Please read our cookie policy for more information.
In Pipedrive, go to “...”, click “More”, “Import data” and “Import from another software”.

Find the name of your current CRM and click “Import”. On the Import2 page, provide your old CRM’s login credentials and click “Test connection” to verify the integration.
Confirm your migration settings, including:
Whether Import2 should automatically create pipelines in Pipedrive
How to handle custom fields (e.g., mapping tailored data from your old CRM to Pipedrive)
Review the field mapping suggested by Import2. If needed, make adjustments (e.g., map “Contact name” to “Person name”) in the “Customize mappings” section.
Click “Start import” to begin the full migration process, which can take up to 24 hours. A status page will display progress and details. Once it’s complete, you’ll receive an email notification.
Review your data in Pipedrive to ensure everything is migrated correctly. For example, check a few sample records (e.g., “Contacts” and “Deals”) to confirm data accuracy.
You can also adjust your mappings or filters (e.g., exclude specific record types), make optimizations in the Settings tab and re-run the migration at no additional cost.
Import2’s free data migration tool can handle up to 100,000 records (more extensive migrations may require a paid plan). The tool is also available for both trialing and paying Pipedrive accounts.
3. CRM data migration using API connections
If your team has the right technical expertise, you can use an API (application programming interface) to create a custom data migration solution. APIs let you transfer data directly from your current CRM, spreadsheet or other source by writing code to communicate between systems.
This method is ideal for tech-savvy businesses or developers with unique requirements that off-the-shelf tools don’t meet. It’s particularly valuable for complex datasets or when integrating multiple systems.
While using APIs takes more time and expertise, the biggest advantage is flexibility. You can control how the data flows, apply custom transformations and automate specific processes (e.g., triggering marketing automation campaigns based on lead scoring).
Here’s how to migrate data using an API.
How to migrate your CRM data using an API
You can run an API migration to Pipedrive in two ways:
Spreadsheet. If your legacy CRM doesn’t allow a direct API connection, you can download your existing data to a spreadsheet and connect to the Pipedrive API.
Direct connection. If both old and new CRM systems support APIs (as Pipedrive does), you can connect directly to the new system through an integration script.
If your existing CRM doesn’t support a direct API connection, you must prepare your data first. Export it to a spreadsheet (e.g., a CSV file) and clean it up by removing duplicates, correcting errors and organizing fields to match Pipedrive’s structure.
Note: If a direct connection is possible, you can skip the spreadsheet and move directly to the next step.
Review the API guides for your legacy and new CRM platforms to learn how to authenticate, map fields and send data between the systems. For example, you may map “First name” and “Last name” from your old system to “Contact name” in Pipedrive.
Generate API keys or tokens for authentication. These keys act as passwords and allow secure communication between your old CRM and Pipedrive.
You’ll find your API token by clicking your account name (on the top right) and then “Company settings > Personal preferences > API”.

.
Note: Keep your API token details safe to preserve data integrity and prevent unauthorized users from making changes.
You can then write a script using a programming language like Python to pull data from your legacy CRM and push it to Pipedrive. If coding isn’t an option, use a tool like Zapier or Make to simplify the process.
Transfer a small portion of data to Pipedrive to check that you’ve mapped everything correctly and the transfer is error-free.
Once the test is successful, run the full script or integration to migrate all your data into Pipedrive. Afterward, review your new records to ensure the data is complete, accurate and functioning as expected.
4. CRM data migration using third-party migration services
Migration services can take over the entire process if you need a fully managed solution. These providers work closely with your team to plan and handle everything from strategy to implementation.
This method is ideal for larger organizations or highly sensitive datasets. It’s especially beneficial when you need a tailored migration strategy or extensive data cleansing.
By partnering with experts, you’ll reduce the risk of errors, minimize downtime and free up your team to focus on other priorities. Many services also include ongoing support for seamless transition and post-migration processes.
Here’s how to partner with a migration service.
How to migrate your CRM data using migration services
Research and select a migration service provider experienced with your legacy CRM and Pipedrive. Work closely to define your goals, including the data to migrate (e.g., contacts, deals or notes), any custom fields or specific mapping needs.
Clean and organize your existing data to remove duplicates, errors and outdated information. Most providers will help with this step, but having clean data upfront can save time and money.
Before the complete migration, the provider typically conducts a validation test to ensure your data is mapping correctly to Pipedrive. Review the results and request adjustments if needed.
After a successful test, the provider will execute the entire migration and transfer all data into your Pipedrive account. Once it’s complete, review your data in Pipedrive to confirm everything is in place and works as it should.
5. Manual CRM data migration
If you prefer a hands-on approach, manual data migration involves entering information into the new system, record by record. For example, you’ll fill out all the necessary fields for each customer or lead.
This method is ideal for solo teams and businesses with tiny datasets. While time-intensive, it offers the highest level of control and precision (e.g., if you want to leave out certain data from an old system or refresh yourself on what’s in there).
Manual entry allows you to review each record for accuracy during the process, ensuring only clean, up-to-date information enters your new CRM.
Here’s how to manually migrate your data.
How to migrate your CRM data manually
Start by tidying up your current database. Remove duplicate data, correct mistakes and fill in any missing details so you can only transfer accurate, valid records to Pipedrive.
Log in to Pipedrive and prepare your new data structure. Set up all the necessary fields (e.g., “Job title”, “Pipeline stage” or “Industry”) so the platform is ready to receive your inputs.
Start manually entering each record into Pipedrive:
Go to the relevant section (e.g., “Contacts”, “Deals”, “Organizations”)
Click “Add deal”, “Add lead”, “+ Person” or “+ Organization” and fill in the fields with the corresponding information
Here’s what the next screen might look like:
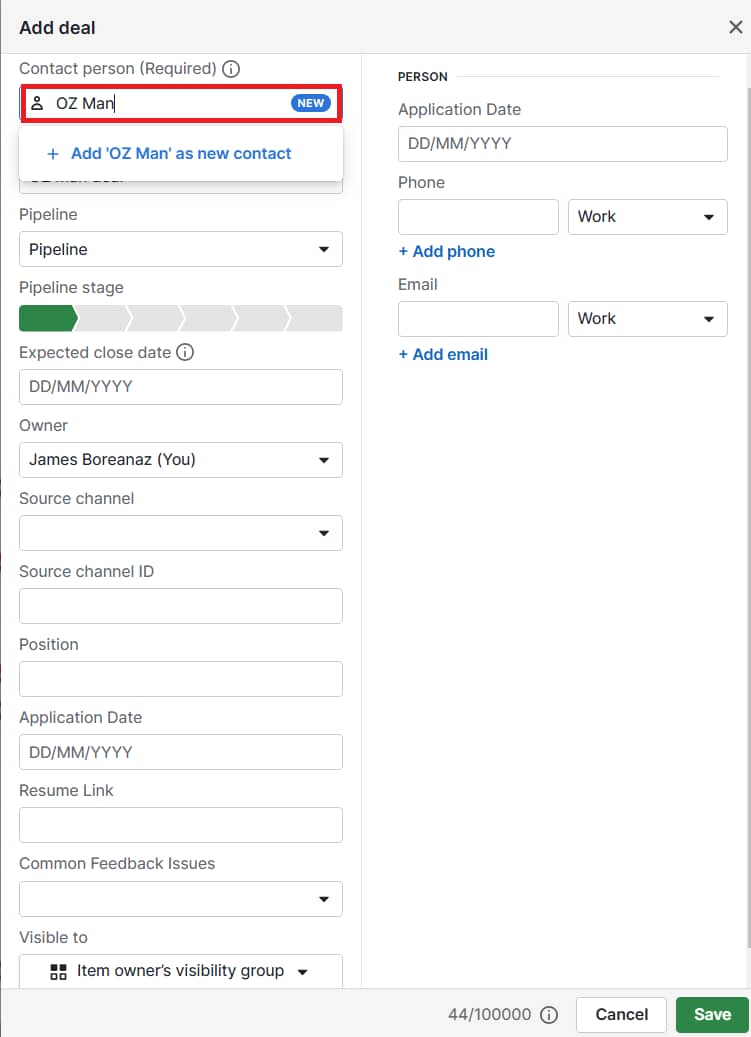
Start with your most important contacts, active deals or time-sensitive information before moving on to less critical data. If you stop for a break, note where you finish.
After inputting each record, review it for accuracy to ensure you don’t carry over any mistakes. Once you’re finished, test a few entries to ensure everything functions properly (e.g., sorting, filtering or automation features).
If multiple people are entering data, ensure everyone uses the same formats for dates, job titles and phone numbers to prevent inconsistencies and make your CRM easier to use.
What are the benefits of migrating data to a CRM like Pipedrive?
Migrating to a CRM like Pipedrive can significantly streamline your sales process and improve team collaboration. Gathering your data in one platform unlocks many benefits that can drive efficiency and growth.
Here are some of the main benefits of CRM data migration.
Better organization with centralized data
Centralizing data means storing all customer information, sales records, interactions and notes in one system. For example, sales teams can access buyer history directly from the CRM in a few clicks.
Having all your data in one place improves organization and accessibility. Team members don’t have to dig through multiple systems to find the necessary information. It’s all at their fingertips.
Easier collaboration across teams
A CRM implementation allows multiple departments (e.g., sales, marketing and customer support) to access and update the same data. When everyone works with the same information, it’s easier to prevent communication siloes and align on customer needs and priorities.
Let’s say your sales and marketing teams can access previous promotional emails and customer purchase history. Both departments can work together on a personalized approach that’s more likely to resonate and result in a conversion.
Download Your Sales and Marketing Strategy Guide
Improved data quality and insights
Migration initiatives involve cleaning and organizing existing data, ensuring that everything is accurate and up to date.
Reliable data helps you make more informed decisions. For example, you can generate meaningful insights about customer behavior, sales trends and operational performance to improve your strategies.
Higher efficiency through automated processes
Robust CRM systems allow you to automate repetitive sales tasks such as follow-up reminders, data entry and email tracking. Workflow automation reduces human error and frees up time for team members to focus on higher-value tasks (e.g., building customer relationships or closing deals).
A new CRM that handles time-consuming business processes can increase your organization’s productivity and efficiency.
7 CRM data migration best practices for a smooth transition
A smooth migration ensures your team can hit the ground running without disruptions. Avoid common stumbling blocks to ensure your data is properly organized and accessible.
Here are seven best practices to ensure your final migration works the first time:
Create a comprehensive migration plan with stakeholders and have a data backup you can revert to if anything goes wrong
Use consistent formats (e.g., labels, dates and metrics) and check for incomplete data fields to avoid mapping errors
Ensure compatibility between existing and new CRM solutions before starting (you may not be able to make any changes to the migration process when it’s underway)
Watch out for API limits on both CRMs to avoid hitting usage caps in the middle of your migration project
Always confirm data security and privacy measures your team takes or your chosen vendor offers
Partner with third-party services that offer in-depth migration support and can work out of hours to avoid company downtime
Ensure you can access your current data elsewhere to maintain business operations if any issues do occur
Use these best practices as a CRM data migration checklist to ensure you’ve covered all bases before starting.
Final thoughts
A successful CRM data migration may seem daunting at first. However, it’s much easier than you think, with options that can be tailored to your business. Whether you’re working with a tight budget or a complex database, there’s a solution and pricing to fit every requirement.
If you’re considering a new CRM, Pipedrive can scale alongside your growing company, adapting to your evolving data needs at every stage.
Try Pipedrive free for 14 days and experience how it can help you streamline your workflows, boost sales and manage customer information more effectively.











