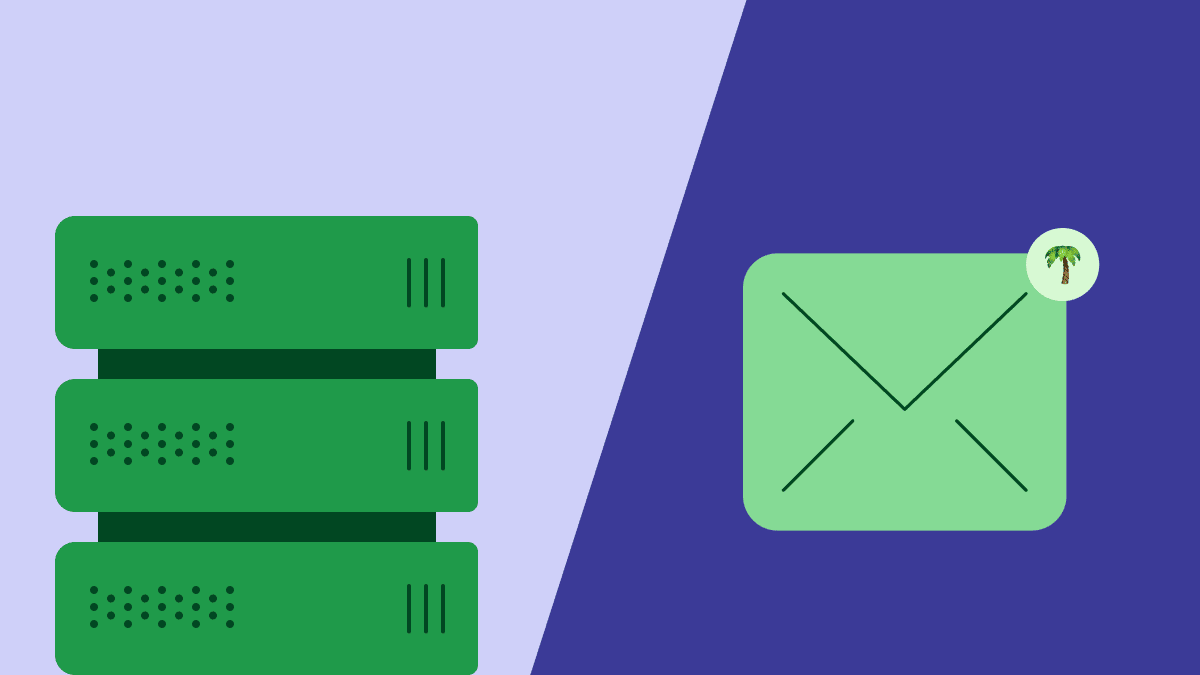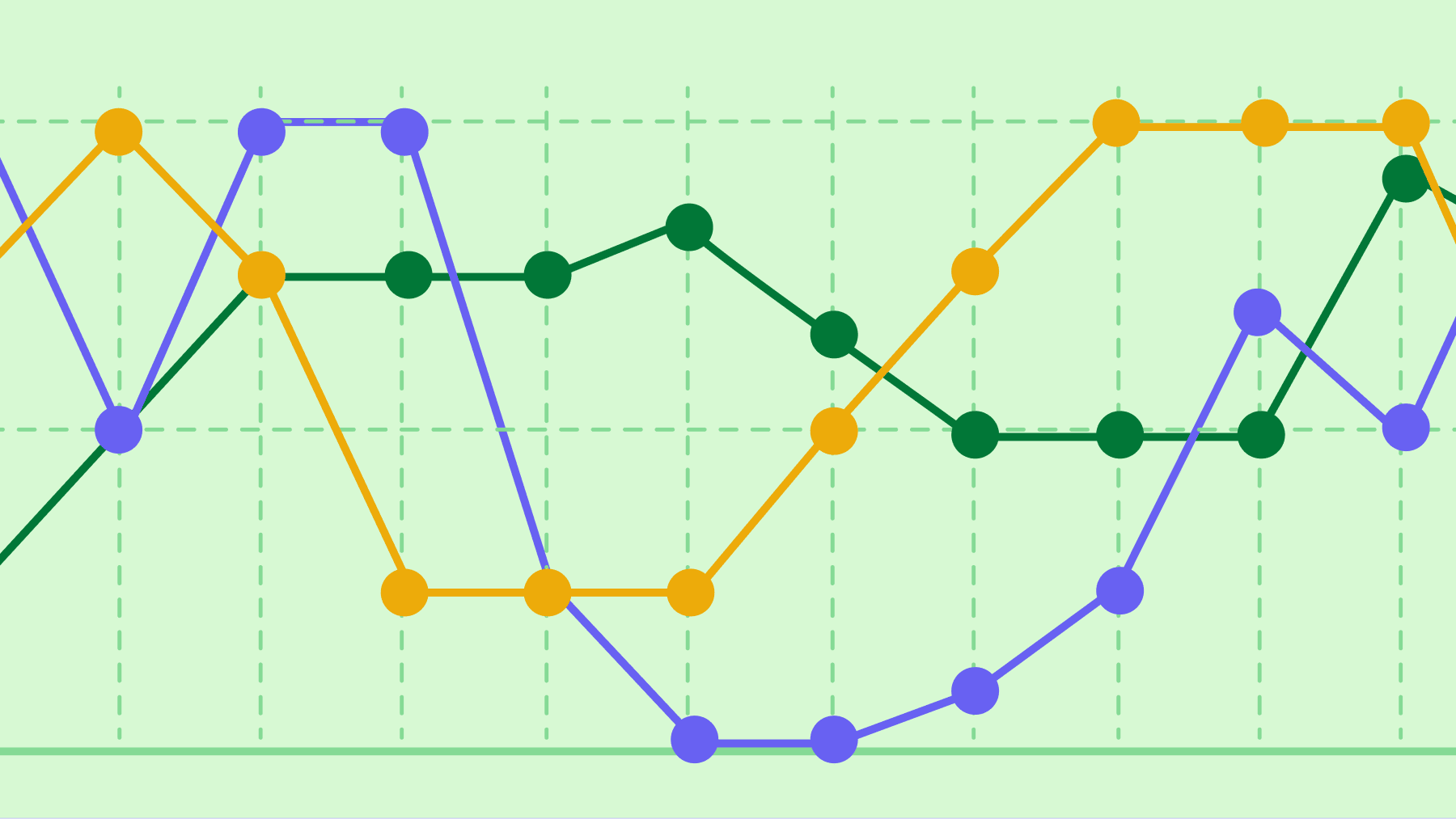Moving to a new email client can solve many problems for your business, like upgrading security and unifying tools in your tech stack. However, the larger and more complex your organization, the more components to consider in the move.
With an email migration on the table, many leaders have questions, like whether their information will be secure, how long it will take and whether or not they’ll have to go offline.
To mitigate the risks, proper preparation is vital.
In this article, we’ll explain what email migration is and why it’s so important. Then, we’ll take you through how you can prepare for, plan and execute your next email migration with success.
What is email migration and why is it important?
Email migration is the move from one email provider to another, such as from Gmail to Office 365. When you change providers, emails, contacts and other data are transferred between email services.
If you only have a few accounts across your organization, it’s pretty simple for data and emails to migrate. If you have hundreds or thousands of accounts, integrated software and terabytes of data, it gets more complicated.
Despite the challenges, there are plenty of reasons a business might decide to switch email providers, including:
Greater speed and efficiency. Older email systems are particularly slow when compared with modern, web-based systems. They often become “clogged” with data, hampering business operations. Also, some email providers target individuals or small-scale business operations. When your business grows, upgrading to an enterprise-level email client may be necessary.
Greater suitability to the business’ needs. Migrating to a more user-friendly, integrated service can provide a better user experience for your employees. Many email systems now integrate with various other tools and applications, reducing the complexity of your systems.
Increased affordability. There are a few ways that companies can save money through email migrations. They can switch to a more affordable service or choose a provider that includes other tools, like Google Workspace’s documents and spreadsheets. At the same time, an email migration is often the perfect time to clean up your data and cut down on unused accounts.
Increased security. The growing threat of malware and scams means that having superior security is vital for any business. Many older email systems are vulnerable to security threats, increasing your overall business risks. Many of the major providers now include multiple layers of security protection.
Key questions to ask before migrating your email
Preparing for and executing an email migration can feel like a daunting task, especially if you have a lot of data to move. There are some considerations to make that will help you plan a smooth transition and make your move a lot easier.
Does your current provider explain what to do? Check to see if your existing email client already has a migration process for you to follow. If so, it will make planning your move much easier.
Does your new provider handle migrations? Your new email client might handle the migration process for you. This is especially worth looking into if you’re moving to a top tier-plan with your new provider.
Which plan will you need? On that note, providers often offer different plans with various features. Some come with unlimited storage, while others offer personalized onboarding for your whole organization. It’s worth weighing up the pros and cons of different email clients’ plans to find the one that suits your needs (and budget) the best.
How much data do you need to move? Before moving your entire system over to a new client, see if there’s an opportunity to archive some of it elsewhere. If, for example, you don’t need emails older than five years, consider moving these to a backed-up archive drive. This way, it doesn’t take up so much room in the new system.
How much time will you need to perform the email migration? Email migrations will take some time to prepare for but should be quick when you’re ready to make a move (though this will depend on the size of your migration).
What will happen to email messages during the transition? Any emails received during the transition will still be received eventually. Check with your existing and new providers about situations like Out of Office messages. For example, if you have colleagues on vacation during the migration, they might need to reset their message in the new client.
With the answers to these questions squared away, you can prepare for and execute a successful email migration.
If you have a particularly complex email system, it’s worth considering hiring an email migration service to guide you through the migration project. Their expertise and resources may be a lifesaver in the actual transition.
How to migrate to Office 365 or Gmail
Let’s look at the main steps of an email migration to illustrate what needs to happen. Many users choose to move from older or on-premises systems to Office 365 or Gmail, so we’ll use these clients as examples.
There are three main steps to an email migration:
Preparing for the migration
Creating a user map and plan
Executing the migration
Preparing for the migration
A lot of preparation needs to go into a successful email migration. Without it, mistakes are likely to happen, causing delays at best and data loss at worst.
Develop a migration plan to help things go smoothly. Consider the following:
DNS records. The DNS, or Domain Name System, is like the internet’s phonebook. When emails are sent, the DNS directs them to the correct server. If you don’t update your DNS when migrating your email, emails will end up at your old server. Major providers will send you instructions on how to do this. Reach out to your new service provider if it’s not clear whether or not they’ll assist you with this.
Accounts and how people use them. You’ll need to know how many user accounts to purchase, what permissions the accounts have and whether your organization uses single sign-on (SSO). This will affect the licenses you’ll need to buy and what you’ll need to set up on the other side.
Migrate vs. archive. Decide what data you are migrating to the new email service. Email data generally includes emails, calendars, tasks and contacts. Some systems, such as IMAP, only transfer emails, not contacts or calendar information.
Other devices. All staff devices (including PCs, laptops, phones, printers, etc.) will need to be reconfigured with the new mailboxes. For example, if you’re migrating to Office 365, users may wish to use Outlook which is compatible with Windows, macOS, Android and iOS.
Spam filters. You need to consider what spam and malware filter you will use going forward. Office 365 and Gmail accounts both have built-in spam and malware filtering, but others may require an external filtering system, like Mimecast.
Staged migrations. Staged migrations, or moving in batches, are usually recommended for very old or very large systems. This can help reduce the risks associated with email migration, such as lost data.
Microsoft partners. You can use several migration tools and email migration services to simplify the email migration process. If you’re migrating to Office 365, for example, Microsoft has a list of partners to help you mitigate downtime and risks.
Create a user map and plan
Now you’ve collected all the information you need to get started, it’s time to develop a user license map and create a plan for the migration. This is the most important and time-consuming stage of email migration.
Essentially, you want the actual move (or “cutover”) to happen as quickly as possible so that there’s very little downtime. The better the plan, the easier that will be.
Create a spreadsheet with all email accounts across your organization. This spreadsheet should show which users have access to which accounts and their permissions (i.e. admins or general users).
Now it’s time to map these onto your new platform and decide what will happen to each account. In other words, you’ll decide which accounts need a license and what they’re allowed to do on the new platform. This is a great time to consolidate unused or unnecessary shared accounts and cut down on the total number of licenses you’ll require from your new email provider.
Take particular care with shared accounts (e.g., generic email addresses like “sales@company.com”) and try to think about all systems that rely on your email, such as your CRM or ecommerce platform. If these aren’t all accounted for during the migration, they may be affected by the move.
Once this map is created, it’ll be a simple step-by-step process to create each necessary license when you begin the migration.
Developing a user-by-user plan
Familiarize yourself with the migration process for your new email client. Create a detailed plan that follows the steps your new provider tells you to take, who will manage the migration and when you will perform the cutover.
Your plan should encompass:
What each user has to do
The time and date for the cutover
Who is involved and leading the migration
What needs to be done at each step
It should also include a risk assessment in the case of unforeseen hiccups. What hiccups may arise, what is the plan B and who will handle each step?
Once you have a detailed plan in place, you’re ready to begin the email migration. Share the plan with all stakeholders and end-users. Every user needs to understand how they will be affected throughout the migration process and what they need to do individually to ensure its success.
Executing the migration
Ideally, you should perform the final cutover after business hours. Doing this means there is minimal disruption to each user’s email service.
Before beginning the migration, double-check that all important emails, attachments and other data are backed up.
Step 1: Verify your domain
Depending on your domain registrar and current email provider, this step will be slightly different.
Microsoft and Gmail will need to validate that you are indeed the owner of your domain by asking for the TXT verification record. With Office 365, this is done by signing in within the new platform through their setup wizard. Gmail explains how to do this here.
Step 2: Create new user accounts
Each user must have an email address before their emails can be migrated.
If you’re migrating from G Suite to Office 365, you’ll need to apply for Office 365 licenses through a standalone plan or subscription. If you’re migrating from Office 365 to G Suite, you’ll have to create accounts for them in the Google Workspace.
Step 3: Create the migration file
Using your user map and the newly created accounts, you should create a spreadsheet that links the previous email address with the new address.
To migrate emails to Office 365, your spreadsheet should have three columns:
Column A (EmailAddress): The email address for the Office 365 mailbox.
Column B (UserName): The sign-in name for that user’s original mailbox.
Column C (Password): The password for that user’s original mailbox.
To create this spreadsheet, you’re going to need to know each user’s Gmail password. If you’re a Google Workspace administrator, you can reset the passwords and assign temporary ones during the email migration process.
You’re also able to add emails in bulk when migrating to Gmail. Again, you’ll need to create a CSV file (Google provides the template here).
Step 4: Create migration endpoints with Office 365
Migration endpoints are where your email data will migrate to when you begin the migration process. This is how Office 365 will connect to Gmail to enable email migration.
To create migration endpoints with Office 365, you need to log in to the Exchange Admin Centre as an administrator. You will need to use the IMAP (Internet Message Access Protocol) option since G Suite is an IMAP-based application. This will be the location your email accounts will migrate to in the next step.
If you’re migrating to Gmail, the process is slightly different. Google provides a series of tools to help users migrate their email to the G Suite, the main one being the Google Workspace Migration for Microsoft Exchange.
Step 5: Run a test migration batch and start migrating your mailboxes
Before you jump in, it’s a good idea to test a batch of mailboxes first. You should test a small number of low-importance email addresses and record how long it takes to migrate. This will help you estimate how long it will take to migrate all of your mailboxes and how many you can migrate simultaneously without impacting your organization’s bandwidth.
Once the migrations are completed, check that they were successful. If it was, you should be able to see that the new licenses are synced in the Exchange Admin Center or G Suite.
Now it’s time to migrate the rest of your accounts. During this process, your old and new mailboxes will synchronize. Depending on the number of mailboxes and your platform, this process could take a few days (depending on the size of the mailboxes and the server’s bandwidth), so make sure you allow sufficient time. For example, migrating ten average-sized mailboxes can take three to four days.
Step 6: It’s time for the cutover
The cutover is when your previous email server stops receiving emails, and your new server begins receiving them instead. Depending on your client, email downtime may take between 30 minutes and several weeks for this process to complete, so make sure to do it after hours (you will eventually receive all emails sent during this time).
You will need to update your DNS settings to start receiving emails. Your provider should walk you through this stage. After this point, emails should be synchronized and you should be able to access them using the new system.
Following the cutover, perform regular sweeps between your old server and your new server for at least 72 hours to ensure that your emails are being delivered correctly. Once you’re sure everything’s working properly, you can be done with your previous email service for good.
Tips for performing a successful email migration
Email migrations can be confusing and stressful, but they don’t need to be. Here are a few tips to help you through the process.
Seek professional help if you need it. There are plenty of email migration tools and service partners to help you successfully migrate your email. This could be well worth the investment.
Take your time to prepare. Preparation and thorough planning is the key to a successful migration. Don’t skimp on prep time. Make sure all your bases are covered.
Back up your data. There’s always a chance of something going wrong. Every organization is different and every data migration will be too. With a full archive of your email data, you can always restore it in the worst-case scenario.
Final thoughts
Although email migrations can be daunting, they’re far from impossible. This guide should help you prepare for the migration process with as few hiccups as possible.
Pipedrive’s CRM integrates with both Gmail and Office 365. Try Pipedrive with a free 14-day trial today.