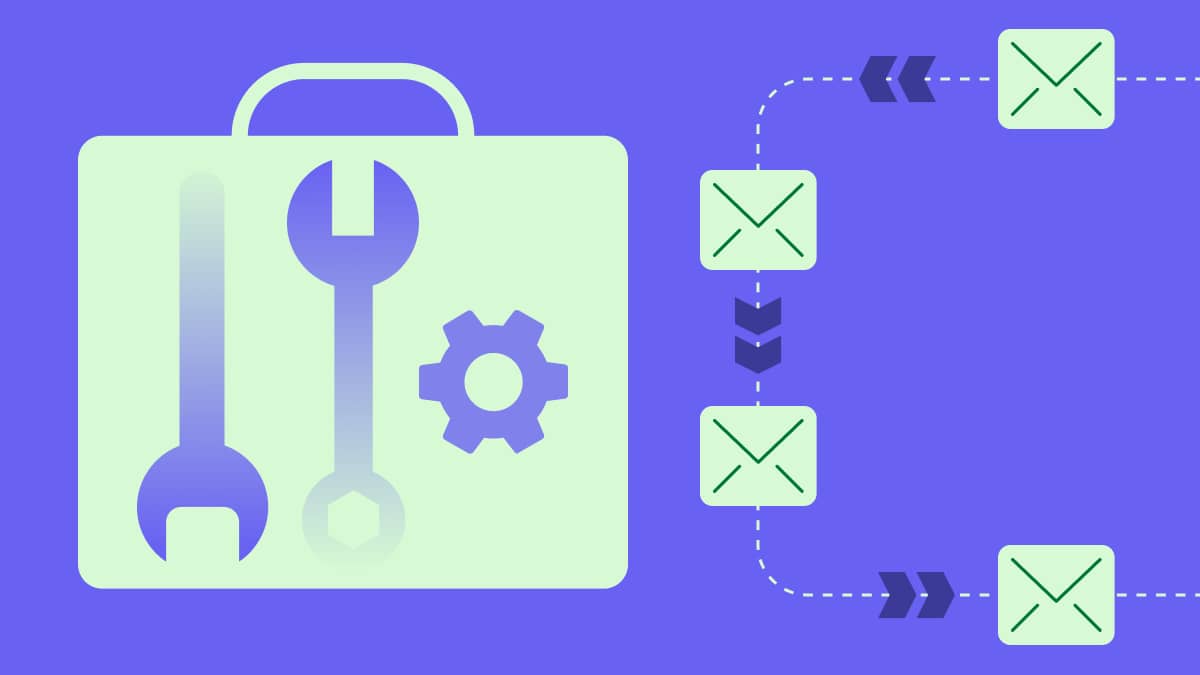Using email marketing analytics correctly separates regular email marketers from great email marketers. If you’re not yet using Google Analytics for email tracking, now is the time to get started.
Google Analytics is a powerful website tracking tool to help you measure email campaign effectiveness. Here, we discuss the importance of tracking your email program in Google Analytics and also look at the metrics provided by your email service provider (Outlook, Gmail, etc.) to help you better understand how to measure success.
Google Analytics vs. your email service provider’s (ESP) built-in analytic tools
The best marketers use both Google Analytics and an email client’s built-in analytics tool to optimize their email marketing campaigns. This is because of the different types of metrics and data tracked by each service.
Google Analytics campaign tracking can’t track some essential email marketing metrics that your email client can, such as:
Email open rates
Email frequency
Without tracking email opens, it’s impossible to measure the performance of your subject lines, the best time to send emails and how many emails your subscribers are happy to receive. These are all essential elements of email marketing.
However, knowing how your email subscribers behave once they’ve landed on your website is also crucial to your email marketing strategy. An email’s primary function is to get the visitor to your website, then the website’s job is to push them towards profitable action.
Digital marketers can use Google Analytics to track user behavior once they’ve arrived on a website. By recording any “hit type” (or action) that results in data being sent to Analytics, you can look at email metrics including:
Click-through rate (CTR)
Link clicks
Real-time conversions
Bounce rate
This is why combining both Google Analytics tracking and your ESP’s analytics tool provides the most compelling insights for optimizing your email marketing campaign.
Integrating Google Analytics email tracking into your campaign
To start using Google Analytics as an email tracking tool, you must first integrate it into your website. This requires a Google Analytics account and some basic javascript and HTML coding. Google provides clear instructions on how to do this, so simply follow the site’s integration directions to get GA up and running.
To start tracking links in your email campaigns, you will have to format them (if your ESP doesn’t support formatting links automatically). This is so the analytics software knows the source and campaign the link belongs to.
You can use Google’s URL builder to format links easily into the correct tracking URL. Here is a quick step-by-step tutorial to creating trackable URLs.
Paste the URL you want to track into the “Website URL” field
Specify the source of your visits in “Campaign Source” (utm_source) – usually, the name of your ESP is added here
Set the medium of your campaign in “Campaign Medium” (utm_medium) – in most cases, you’ll want simply “email” here
In “Campaign Name” (utm_campaign) you should add the date you sent the campaign
Click “Generate URL” and the end result will be a formatted link
Google Analytics will also track different events on your website, with the “Event Action” and “Event Category” tracking commands.
Although “Campaign Name” implies that this field will house the name of the campaign, the date of sending will have more meaning in the long term. The prefix “nl” implies that this is a newsletter you’re sending (we’ll return to this a bit later).
For a more thorough rundown of Google Analytics tracking code and tracking ID (tID) information, we recommend this article from the developers at Google.
Organizing your data
For your statistics to make sense in the long run, you must organize your data very thoroughly.
Naming each campaign as the “subject” field of each email will help you recognize the campaign more easily in the short term. However, the actual date of the campaign will become a more meaningful statistic when you want to compare email metrics by month, year, et cetera.
Follow naming conventions and you’ll end up with more organized email marketing reports over the years.
Analyzing your data
Once you’ve sent your first campaign with GA tracking, log into your account and click “View report” for the website you are tracking.
Then, in “Traffic sources”, click “Campaigns” and you’ll be able to see which campaigns have generated the most visits. You can compare different email marketing campaigns, specific different emails or compare email results to another marketing channel, such as social media.
Advanced segmentation to boost email campaign tracking
The Advanced Segments feature in Google Analytics offers segmenting options for your data with conditions to acquire easy-to-use results that you can compare to other data in your metrics.
By using Advanced Segments, you will be able to filter results by year, month and campaign type. For example, if you want to exclude email data showing email newsletters, you can create a segment with the condition “does not start with” and the value “nl”.
If you add “nl” prefix to newsletters and “pr” for promotional emails, you’ll be able to compare the visits generated from promotional emails and regular newsletters.
Final thoughts
Taking rigorous measures to organize your email marketing reports can only get you so far if you don’t do anything useful with the data at the end. You’ll need to examine each report closely and compare the results over time to spot trends and changes.
Google Analytics is a potent tracking tool with numerous features like Goals and Alert Tracking. Use them wisely, plan for the long term and watch your strategy come to fruition.