A sales team’s ability to organize and access customer information can be the difference between securing a deal or missing a golden opportunity.
A good contact management tool is essential, which is where Google Contacts comes in. Google Contacts’ intuitive platform enables reps to track details for all their leads, prospects and customers.
In this article, we’ll look at the advantages of Google Contacts, how to set it up and how your sales team can get the most out of it.
Why sales teams use Google Contacts
Businesses of all sizes are looking for ways to reduce their expenses and improve margins, which makes a free contact management system an appealing prospect. For organizations already using Google Workspace (formerly known as G Suite), Google Contacts is a popular choice.
As part of the Google ecosystem, Contacts works seamlessly with Gmail accounts, Google Calendar, Google Drive and other popular Google services. There are also plenty of Google Apps integrations to connect Contacts with your other sales tools.
Users can easily schedule meetings, share documents and track communication using the details stored in Google Contacts. This connectivity lets sales reps focus on building relationships and closing deals without the hassle of jumping between multiple platforms.
The Google Contacts mobile app is also ideal for sales teams on the go. Reps can manage their contacts, access important details and stay connected with prospective customers anytime, anywhere.
Google Contacts automatically syncs contact information on Android devices so they’re always up to date. While Apple users can’t get the Google Contacts app in the iOS app store, they can still set up a sync between their Google account and their iPhone or iPad contacts.
Setting up Google Contacts for your sales team
If you don’t have a Google account, you’ll need to sign up for one before using Google Contacts. However, if you’ve ever used tools such as Gmail or Google Calendar, then the good news is Contacts is already set up and running.
You can check the status on your computer by opening your browser and going to contacts.google.com.
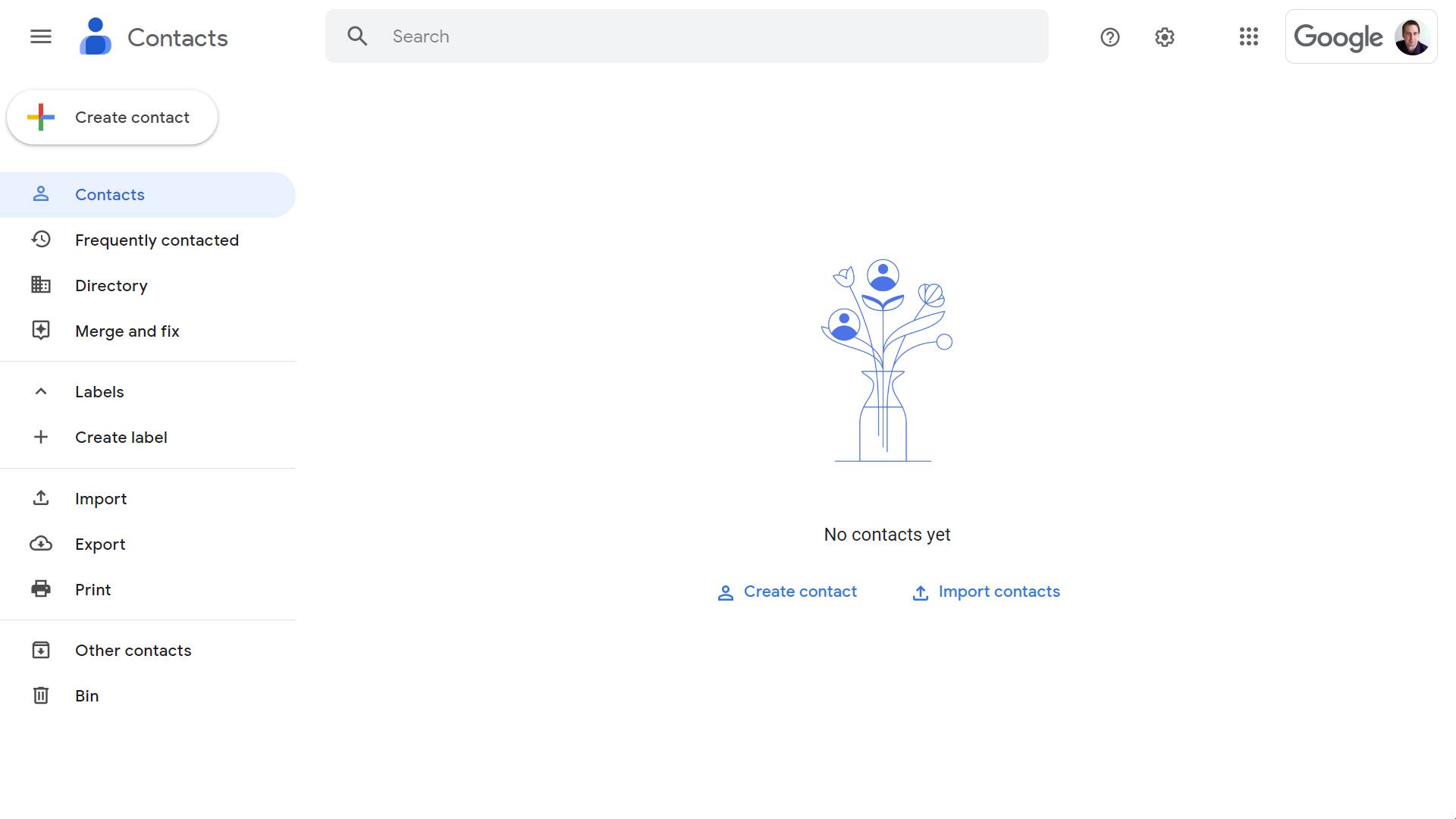
If you have an Android device, just open up the Google Contacts app.
On an iOS device, the process is slightly different. You can sync your Google Contacts through the Apple Contacts app. When you update a contact in Google Contacts, it will still update on your iPhone.
Google Contacts runs in the background, automatically saving new contact details into your address book. However, you can take steps to optimize the platform for your sales team.
Start by segmenting your contacts into relevant groups. For example, you could create groups for prospects, customers and partners. Use these categories to streamline communication and ensure the right message reaches the right audience.
How to create a group in Google Contacts
To create a contact group, navigate to Google Contacts, click on the “Labels” icon, and select “Create label”. Give your group a descriptive name and click “Save”.
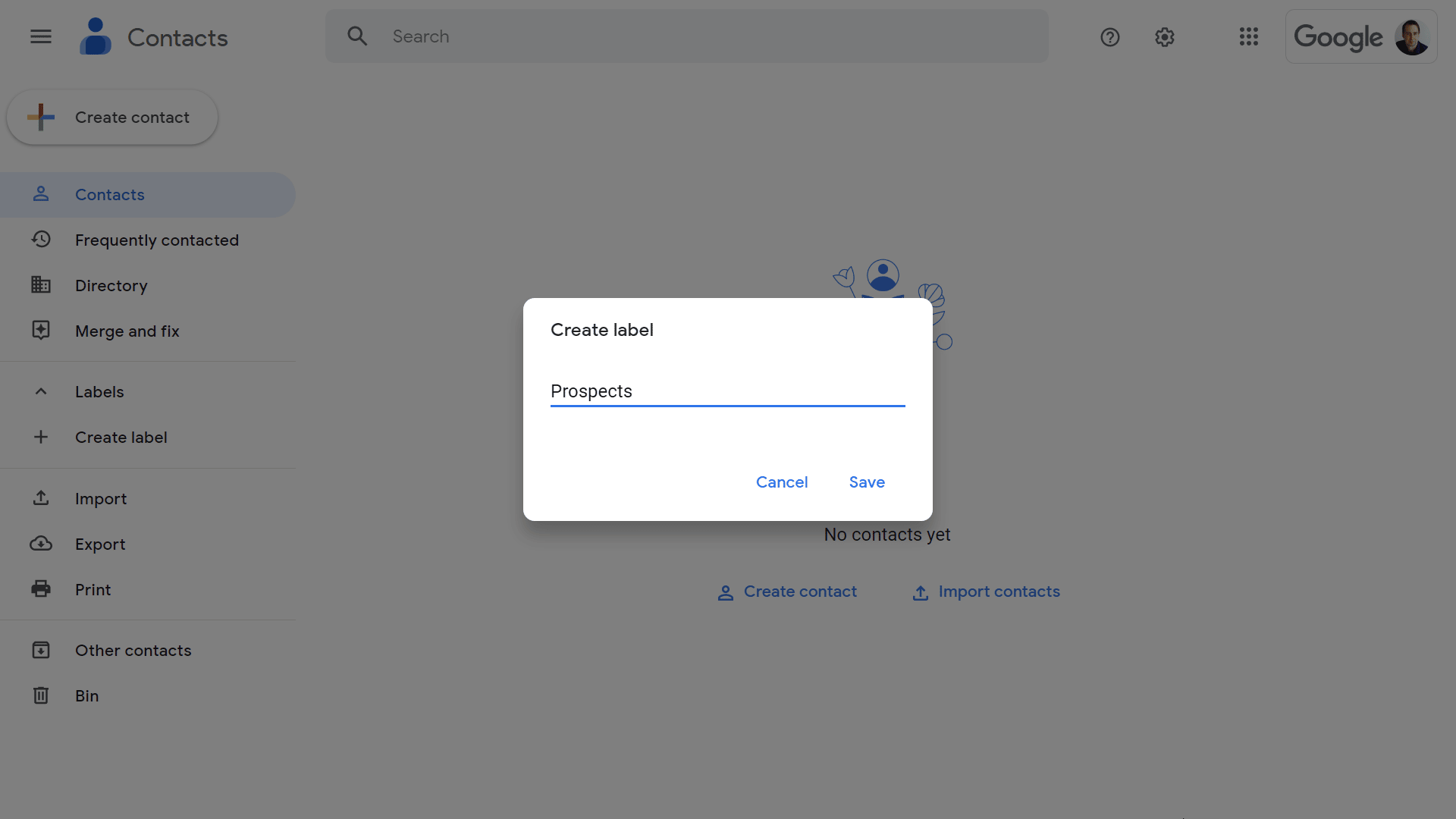
You can then assign contacts to the appropriate groups by selecting them and clicking the “Labels” icon again.
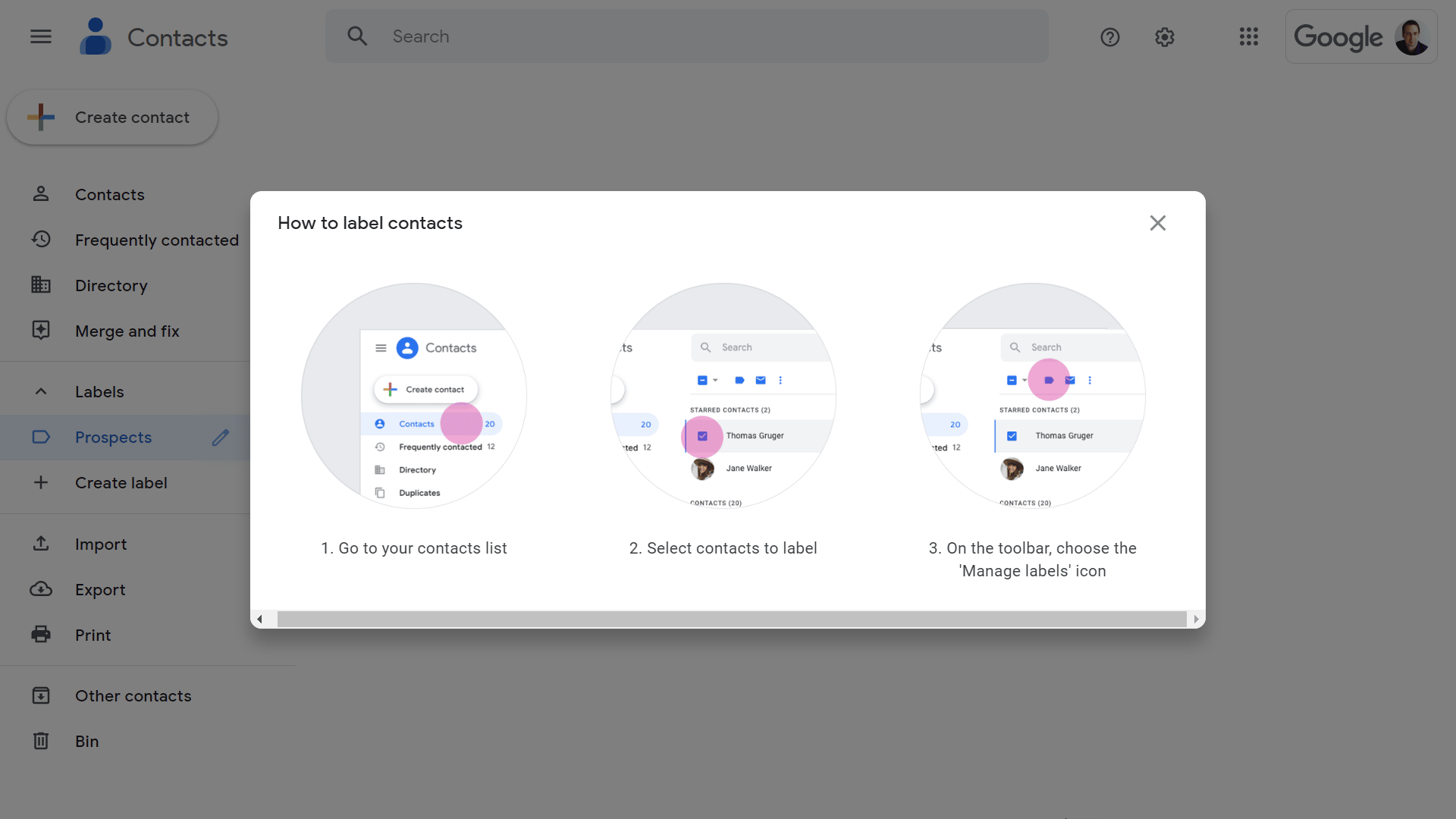
How to import Google Contacts
If you already have contact data from another platform, you can easily add it to Google Contacts. Simply click on “Import” and follow the prompts to upload a CSV or vCard file.
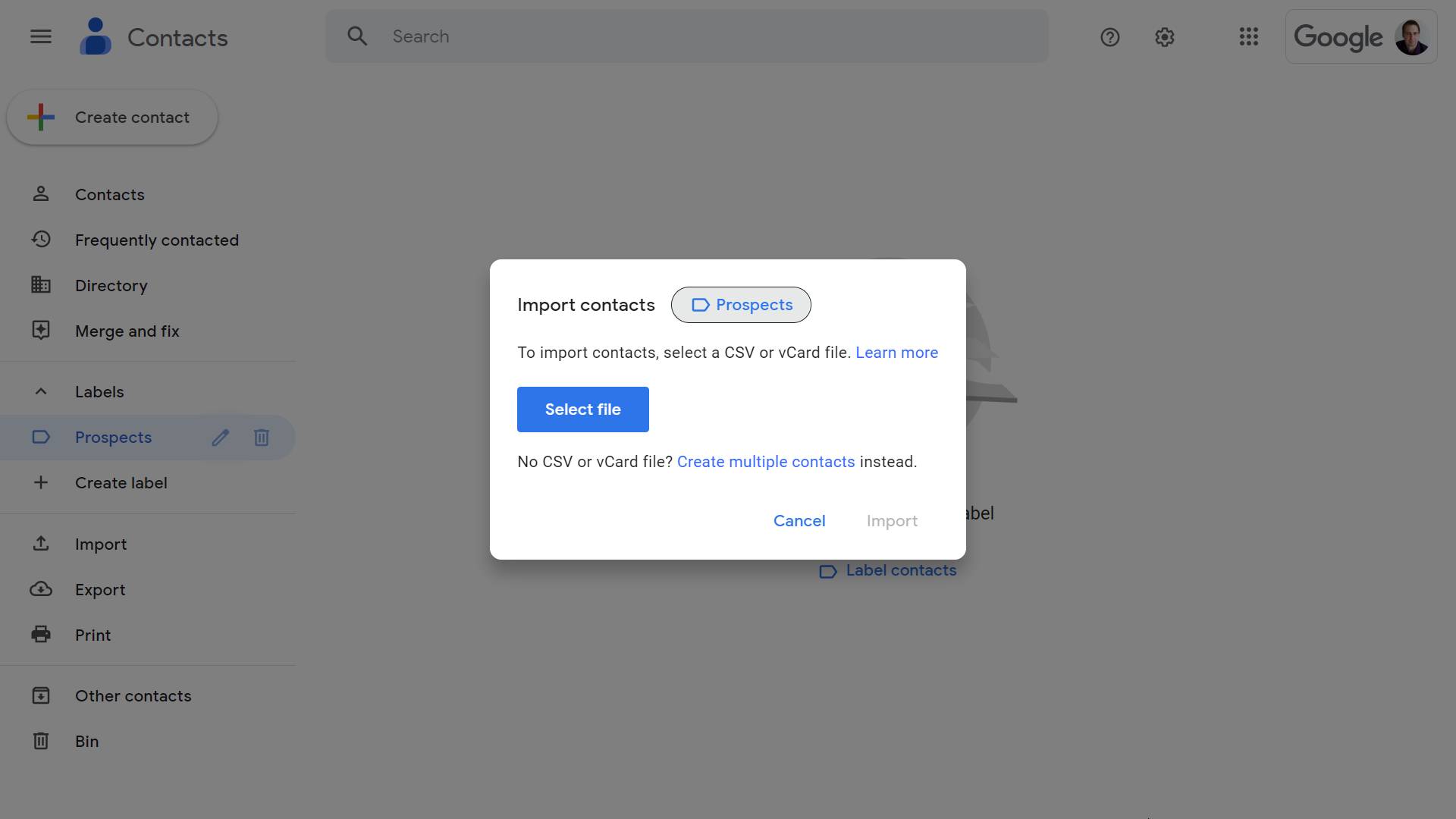
How to export Google Contacts
If you later decide to transition to another contact management system or you want to share a particular list of contacts, simply click “Export” and choose the desired format and destination.
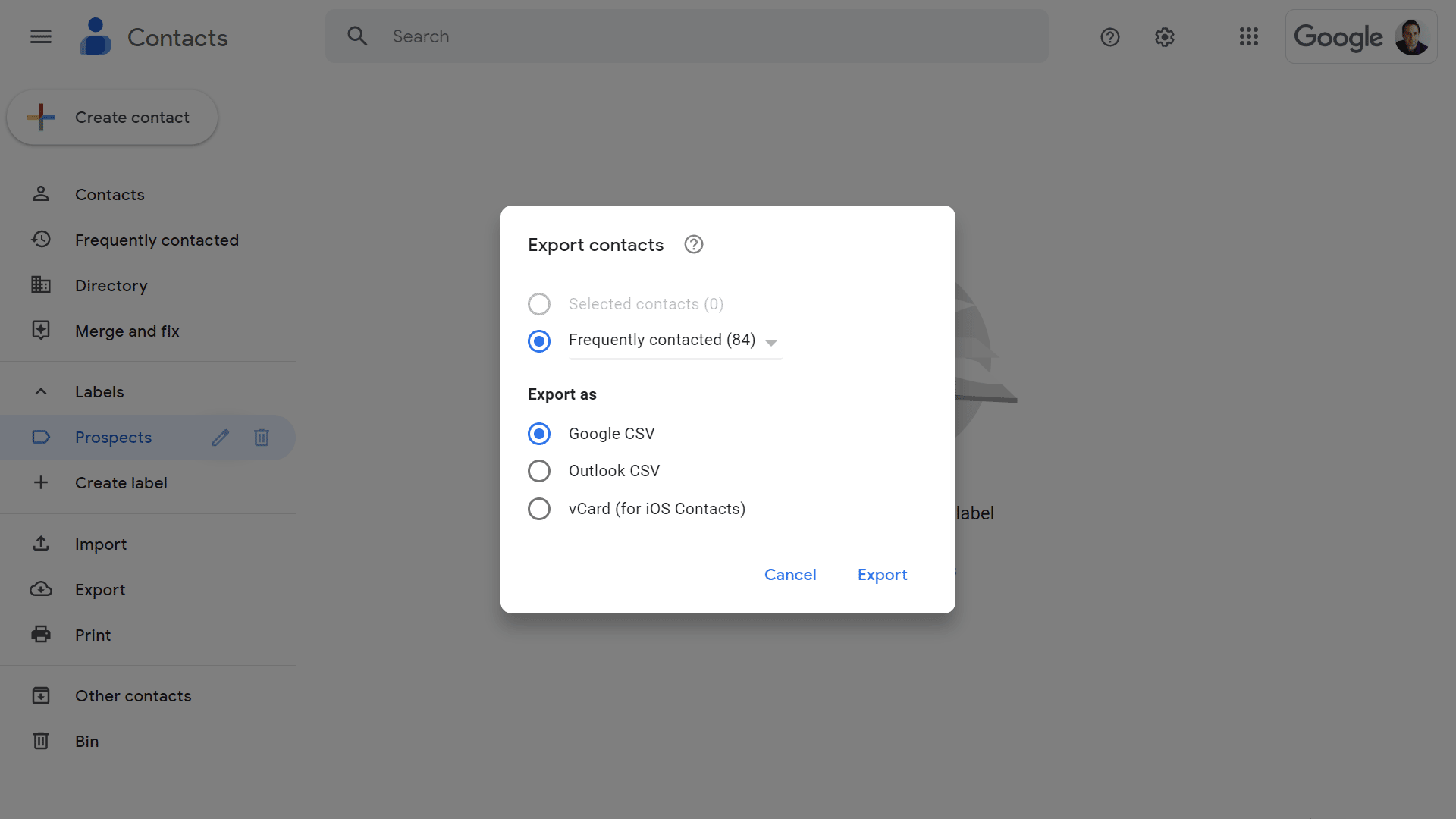
While Google automatically stores your contacts in the cloud, you can also use the export feature to create a Google Contacts backup.
Leveraging Google Contacts features for effective sales management
Google Contacts is a highly streamlined contact management solution, but it still has some useful features that make it more effective for your sales team.
Custom contact fields
By default, Google Contacts provides basic fields such as name, email, phone number, job title and address. Click on “Show more” and you’ll get additional options, such as fields for phonetic pronunciation or related people.
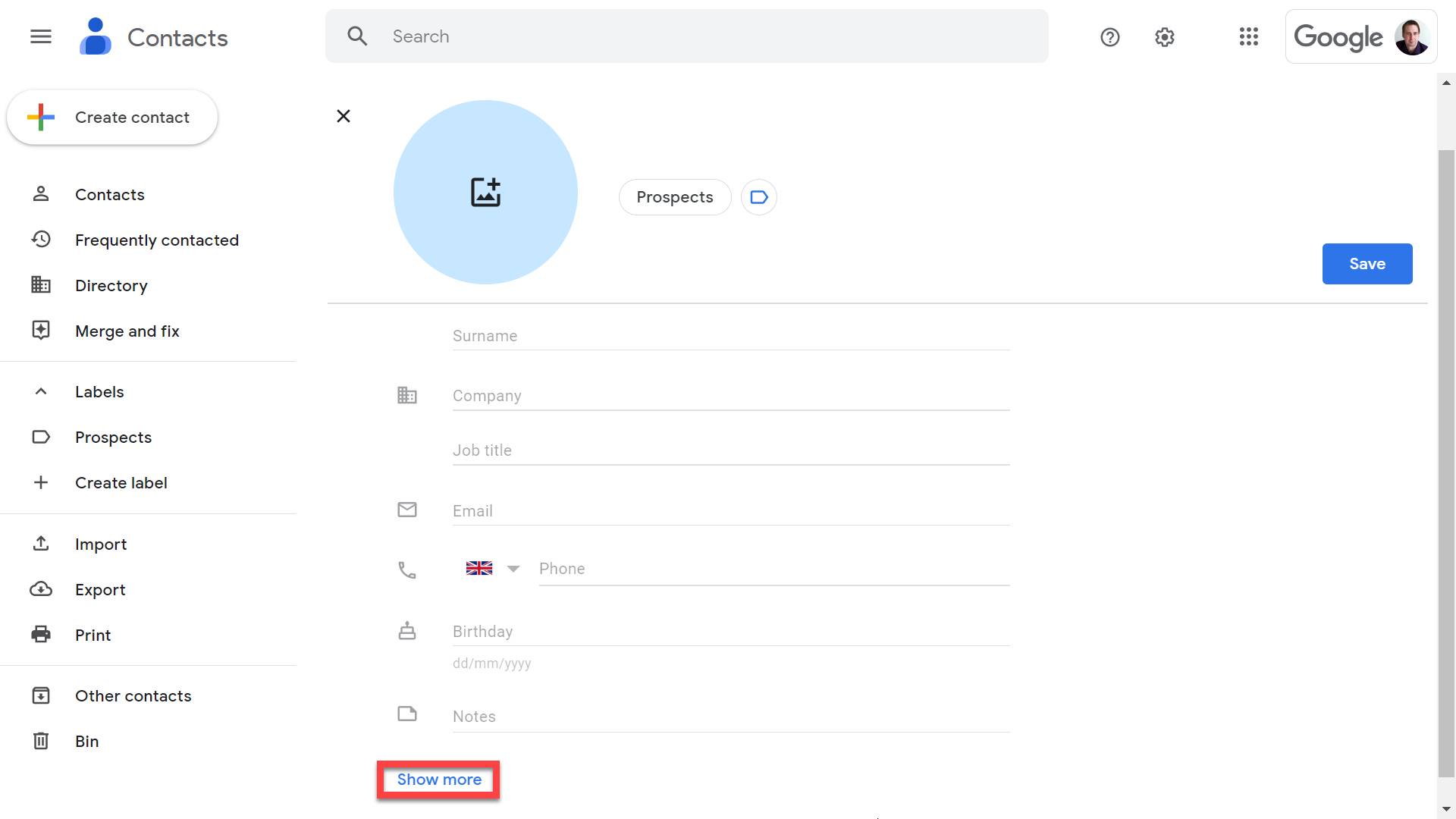
Google also gives you the ability to create custom fields and capture additional details relevant to your sales process for each client or prospect.
For example, you could manually record the lead source, purchase history or any specific preferences. These details enable your sales team to tailor their approach and close deals more effectively.
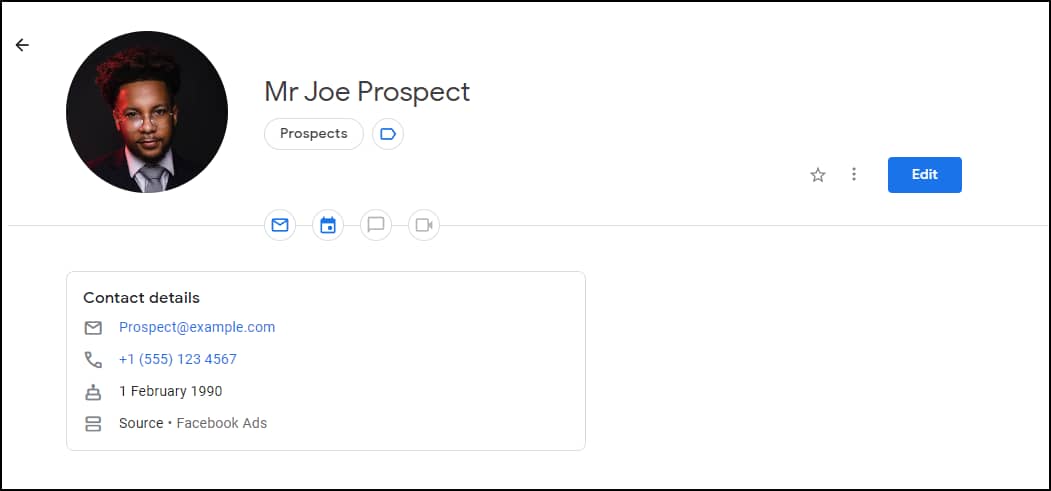
Labels
We’ve already seen how to use labels to categorize your contacts based on their role or status. However, that’s not the only way to categorize customers. Thanks to their versatility, you can use labels to create categories based on any criteria that will aid your sales process.
For example, you could create labels based on the fundamental stages of the sales pipeline:
Prospecting
Qualifying
Contacting
Relationship-building
Closing
Following up
Google Contacts’ labels allow you to reflect audience segmentation in your contact data. Using labels for crucial sales process info lets your team quickly identify the next steps for their contacts, increasing productivity and efficiency.
Delegate access to contacts
Another useful Google Contacts feature is the ability to share contacts with other people in your sales organization. Delegating access to contacts improves collaboration and enables multiple users to update contact data.
With contact delegation, members within the same domain can access and manage each other’s contacts without sharing passwords or email access. There are safeguards in place, though. For example, delegated users can’t import and export contacts or print contact information.
To delegate contacts, check that your Directory administrator has enabled contact sharing and that both you and the person you want to delegate to are signed into your work accounts on a computer. Go to the settings menu, click “Delegate access” and you’ll be invited to type the delegate’s name or email address.
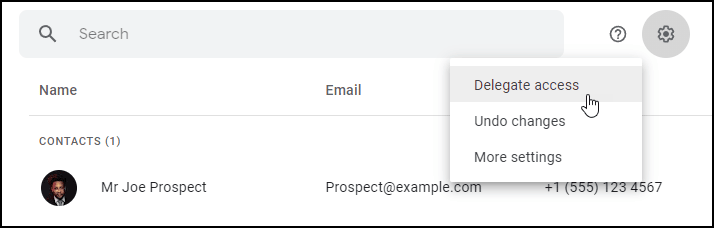
Simply enter your delegate’s name or address (you can enter up to 25 names or addresses, separated by commas) and click send.
Merge duplicate contacts
Accurate and consistent contact information helps sales representatives avoid confusion and ensure that they are reaching out to the right person every time, enhancing the overall efficiency of the sales process.
Unfortunately, as you add contacts from different sources or contact information gets updated, duplicated entries are inevitable.
For example, you may have downloaded a new list of potential leads that happens to include people already in your Google Contacts List. It’s also easy to inadvertently create new entries instead of adding new contact information to an original entry.
To keep your contact list clean and organized, Google Contacts comes with a useful “Merge and fix” feature that automatically identifies and merges duplicate entries.
Click on “Merge and fix” in the sidebar menu and the tool will flag any potential issues, providing recommendations on any contacts you can merge. You’ll also get suggested details to add to existing contacts. Any contact details that may have changed will be flagged for your review.
Integrating Google Contacts with your sales stack
Google Contacts is a great contact management tool, but you’ll need to integrate it with the rest of your sales software to get the most out of it.
Sales teams on a tight budget can still do a lot of their day-to-day sales activities using only Google’s collection of apps. For example:
Use Calendar to schedule appointments, meetings and follow-ups with prospects
Use Meet for virtual sales presentations and client meetings
Use Drive to store and share essential documents such as proposals and contracts
Use Forms to collect customer information
However, it’s important to remember that these tools are designed for general business use and therefore lack many of the benefits that come with a dedicated sales solution.
For example, rather than just sending a sales proposal over as a Google Doc, tools like Smart Docs allow you to send a trackable document, get notified when someone opens a document and request signatures.
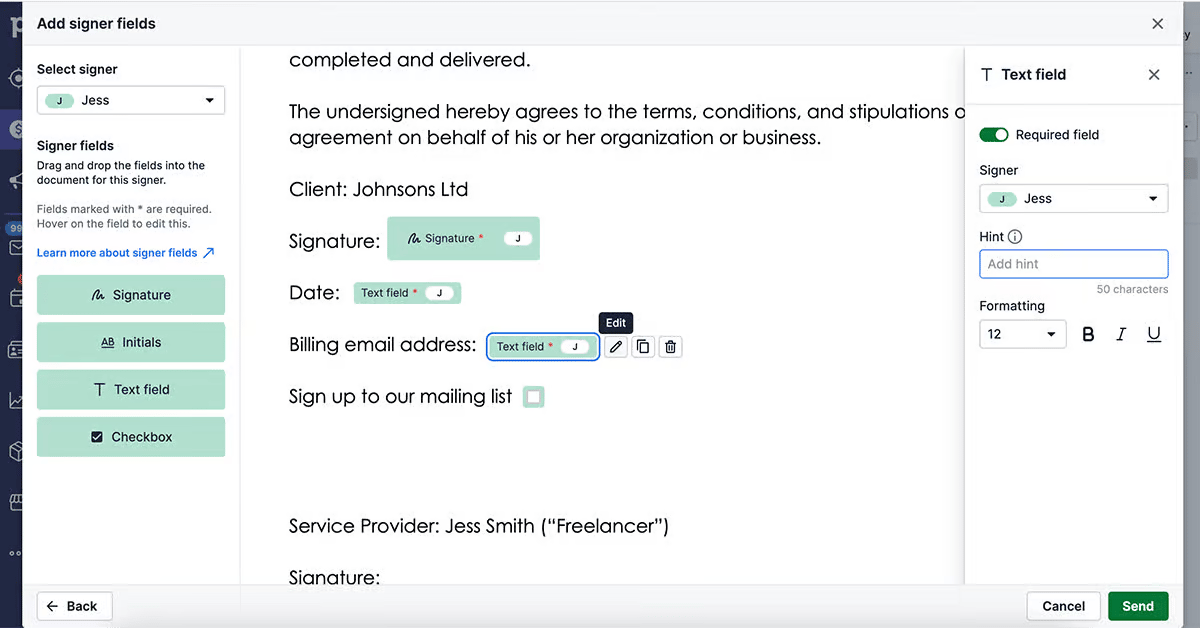
Similarly, Pipedrive’s Web Forms can collect lead details for use in sales workflows and analyze the results to optimize the sales process.
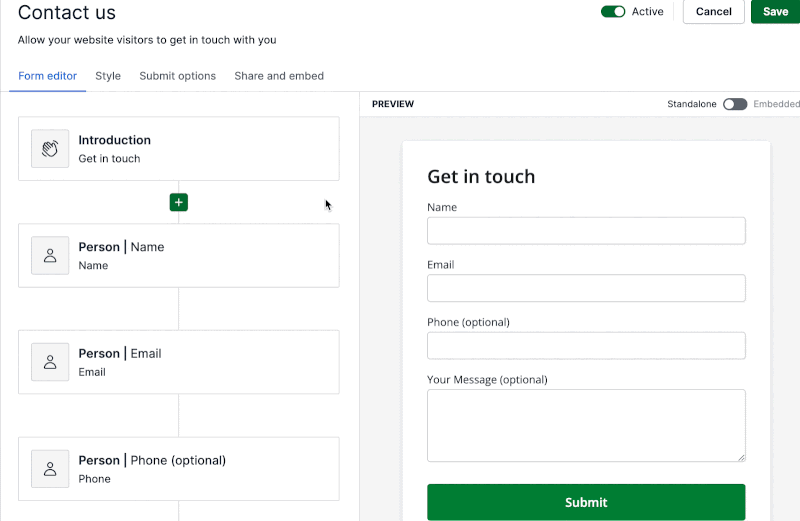
The biggest benefits come when you connect Google Contacts to these other tools and services, helping you stay productive and efficient while taking full advantage of the latest sales software.
One of the key integrations you can set up is between Google Contacts and your customer relationship management (CRM) software. Syncing up your contacts with your CRM streamlines your workflow and ensures that everyone on your sales team can access the latest contact information, whatever platform they use.
Connecting Google Contacts to your CRM is usually straightforward.
For example, to enable contact sync in Pipedrive, just go to the settings, open up “Personal preferences” and select “Contact Sync”. Type in the email address for the Google Contacts account and click the “Add New Account” button.
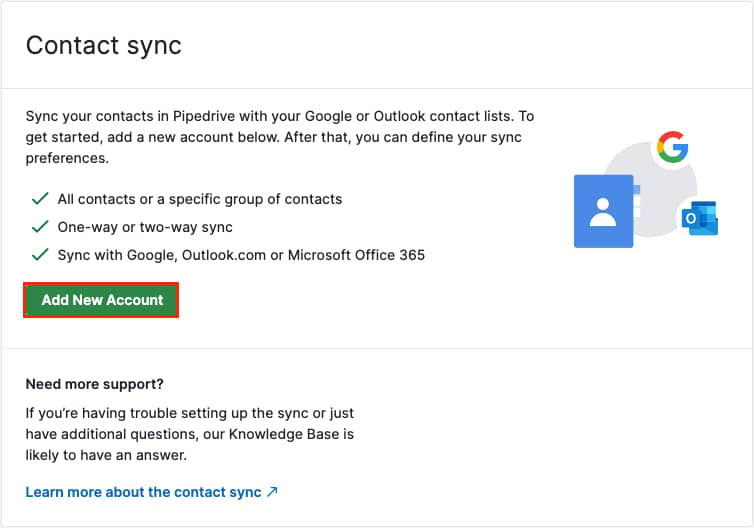
Once connected, choose whether you want to sync up all your contacts or just a specific group and whether you want a one-way or two-way sync. Your team can then combine Google Contacts with Pipedrive’s powerful sales features, such as pipeline management, automation and sales insights.
If you’re looking to connect Contacts with any other sales software, first see if there are any ready-built native integrations. If not, a workflow automation tool like Zapier can set up connections between Google Contacts and thousands of other apps.
For example, you can:
Create new Google Contacts whenever you get a new lead in Facebook Lead Ads
Create a new record in Airtable for any new Google Contacts
Create a new Google Contact when someone makes a purchase in your Shopify store
When Google Contacts shares information with your favorite sales tools, you’ll reduce the errors that come from copied and pasted information, save time and be more efficient.
Google Contacts tips and best practices for sales teams
Google Contacts does a great job of automatically collecting contact details for use in your sales process. However, you can get far more out of the software with the following best practices.
Collaborate with your team
Sales can sometimes feel like a solo effort, but the best reps work well as part of a larger sales team. Google Contacts aids collaboration by making it easy to share contact information between reps.
Sharing individual customer details or larger contact groups with your team means everyone has the information they need to do their job. Along with making things easier for your sales team, sharing also lets you provide customers with seamless service and improve the customer experience.
Maintain list hygiene
Even the best contact management software won’t do you any good if all the details are incorrect or out of date. Google Contacts’ “Merge and fix” tool does a good job of spotting lots of these kinds of issues, but it’s a good idea to regularly review and update your contact lists. Check for things like:
Have you collected all the details your sales team needs, or are some key fields left blank?
Has the data been validated and verified?
Are there any old or irrelevant entries you can delete?
Integrations are invaluable here. Connecting Google Contacts to a data validation tool will ensure you have the latest details, while a data enrichment tool can fill in any missing information.
For example, Smart Contact Data uses publicly available information from social media and around the web to give you a more complete picture of your contacts.
Keep your contact data secure
Whether you’re dealing with inbound leads who’ve freely shared their contact details or you’ve researched a potential customer’s details, protecting your contact’s data is essential.
Various regulations are in place regarding data protection, and failing to adequately look after contact information could result in fines and the loss of public trust.
Regularly review who has access to contact data and check that it’s in line with the relevant regulations and your privacy policy. Are contact details only shared with the individuals who need that information for their job? Are access permissions promptly removed when they’re no longer required?
You should also ensure that all team members use strong, unique passwords and enable two-factor authentication to protect your Google accounts.
Alternatives to Google Contacts
Google Contacts is a robust contact management solution, but it’s not going to be right for everyone.
While being part of the Google ecosystem is an advantage for some, others already use other services and are content to carry on using their software. If you’re currently using the Microsoft 365 suite of tools, then it makes sense to use Microsoft Outlook for your contacts. Similarly, Apple users will likely prefer to stick with iCloud Contacts.
You may also have specific use cases or other requirements that make different contact management tools a better option.
The best google contacts alternative for example to small teams is Trello’s Kanban boards to visually organize their contacts. Linkport is an ideal choice for sales teams that rely on LinkedIn for leads. For people who get most of their leads at in-person events, having a tool that can scan contact details from business cards, such as Pobuca Connect, might be essential.
As sales organizations grow, their contact management needs also grow. For many, this means upgrading from basic contact management apps to a full-featured CRM system. In addition to managing contacts, CRMs provide a host of other features designed to nurture customer relationships through the sales process and close more deals.
For example, Pipedrive gives you a complete visual representation of all your previous emails and communications, so you can plan your next steps more effectively. You can also get key insights and reports for your contacts and deals, enabling you to further optimize your sales cycle.
Final thoughts
Despite its simplicity, Google Contacts is a highly effective contact management tool. While it doesn’t have a great number of features compared to other options, this means it’s easy to set up and use.
For smaller sales teams who are already using Google Workspace, it makes sense to take advantage of the software and its interconnectivity with other Google apps.
However, it’s important to remember that sales involves more than just managing contacts – you also need to manage your relationships with those contacts.
By using your contact data to get a deeper understanding of customers and their needs as individuals, you can create a more tailored and effective sales process.









