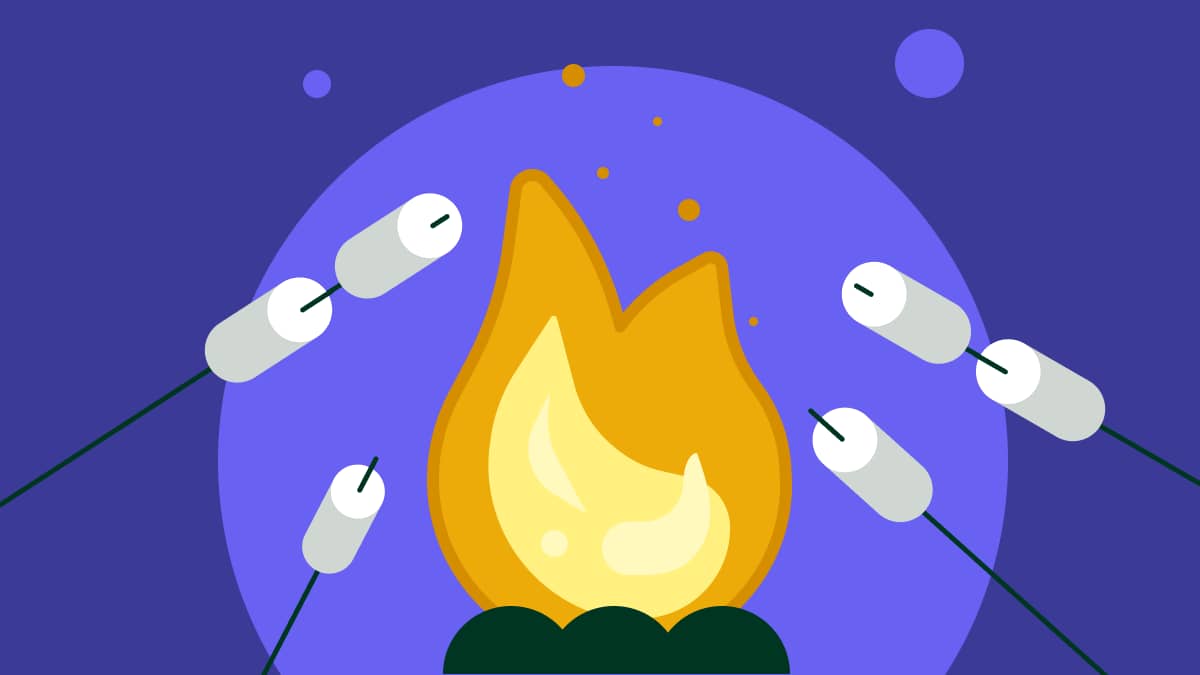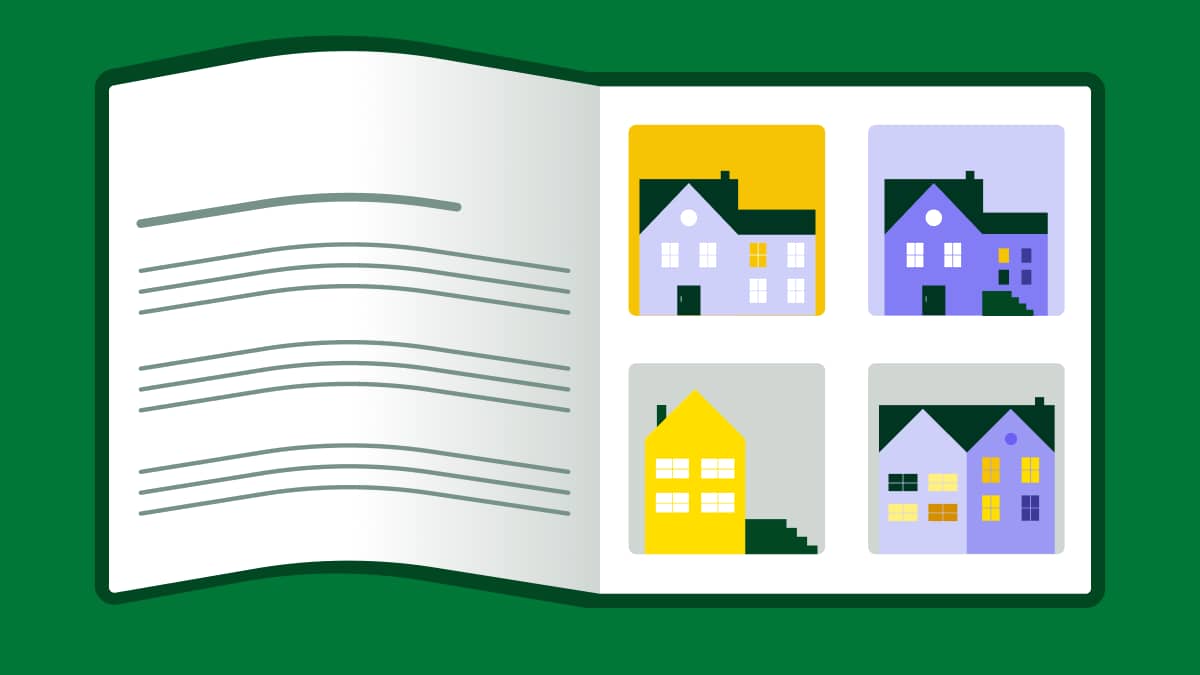Upload and store any leads who aren’t at a stage in your sales pipeline in Pipedrive’s Leads Inbox, a new feature available to all Pipedrive users.
If you are managing and generating more leads than you and your team are able to engage with, you might find the beginning of your sales pipeline overcrowded with deals.
All your deals get tracked in your Insight reports and dashboard, so having static deals in the first stage of your pipeline will skew your data and misrepresent your true deal velocity and conversion rates.
So we’ve created the Leads Inbox: a database where you can store and manage all your leads, or upload and direct new leads before you move them into your sales pipeline.
Getting started with your Leads Inbox
You can find the Leads Inbox on the left-hand side of the top navigation bar in Pipedrive, between the search bar and the Deals button.
Leads Inbox lists all your leads based on the activities you have scheduled, but any new leads you add appear at the top. You can either manually add leads or import a spreadsheet to fill up your Leads Inbox.
When you import data from a spreadsheet into your Leads Inbox, you can select which Pipedrive fields map to which column of your spreadsheet.
Leads can also automatically flow into your Leads Inbox from our Chatbot, part of the LeadBooster add-on. All you have to do is set up the save location of your Chatbot playbook as “Leads” and every new lead the tool finds will go straight to your Leads Inbox.
New leads will appear in bold at the top of your Leads Inbox with a blue circle so that you can strike while they are hot. Clicking on them will bring up all the information you had in your original spreadsheet, or that the lead put into your chatbot.
Moving leads into your sales pipeline
In the main Leads Inbox view, you can see each lead’s name, associated activities, source (such as Chatbot), owner and when they were created. To categorize them even further, you can add labels to any lead.
Once you’ve scheduled activities to your leads (which is just like scheduling an activity in the sales pipeline) you can quickly filter them to work out what tasks you have coming up. There are four main filtering options based on activity, allowing you to see all your leads, those with an overdue activity, those with an activity coming up and those with no activity.
Once you’ve added activities, you can view them by clicking on the lead. Don’t plan on scheduling any activities? Or maybe your lead has gone cold and you want to remove them from your leads list? You can store cold leads into the Leads Inbox archive, which is accessible from the left-hand filter menu. You can also delete the lead entirely.
As well as the three default labels in Pipedrive (Hot, Warm and Cold) Pipedrive users can also create custom labels to quickly identify leads in their Leads Inbox.
Using the labels and the activity filters, Pipedrive users and their teams can work out what leads to move into a deal pipeline, who’s pipeline the lead should go into and when. As well as using activities to find a lead, you can also filter Leads by their label, as well as their source and their owner.
Converting Leads into Deals is easy. Just select the Lead in your Leads Inbox and click “Convert to deal” at the bottom of the dashboard. Once you click “Save” they will appear automatically in whichever stage you chose in your sales pipeline, along with all their information, associated activities and notes.
To find out more about Pipedrive, or to try it free, go to our pricing page.
This article was published on May 20, 2020. Product descriptions were correct at the time of publishing.