You may be acquainted with Pipedrive and how it helps tens of thousands of people around the world organize their sales processes. You may have even customized your pipeline, uploaded deals, and contacts, or won a few deals already; if so, you’re already doing well, but chances are you could be doing better if you knew more about Pipedrive’s many valuable features.
Make a habit of using these ten key features and you’ll see great results in no time:
1. Two-way sync – send and receive emails from inside Pipedrive
Pipedrive can already connect any email thread to any deals and/or contacts of your choosing. Our Smart BCC feature even automatically figures out which contact and deal the message belongs to. This still means you need to individually send each email you want stored in your CRM to Pipedrive, and incoming emails need to be forwarded to Pipedrive to be stored.
We’re sure you’ll agree that this beats copying and pasting emails any day.
Now, what if we told you that you could just sync your incoming and outgoing email to Pipedrive automatically instead? We’ll still figure out where each email belongs, including when that is somewhere other than your Pipedrive inbox.
Instantly see client replies on important deals
Got a VIP deal you’re working on? When your incoming email is synced to your deals and contacts, Pipedrive becomes even better at bringing everything you need into one place. The fact that you have complete control over who gets to see which emails and our world-class data security means you can rest assured that confidential conversations are safe.
Compose and reply to email from Pipedrive
With two-way sync, you can compose new emails and reply to incoming email from Pipedrive itself without changing tabs or windows, meaning you stay focused on the job at hand rather than hopping about between email and your sales tool.
Not just Gmail
Our two-way sync not only works with Gmail, but also with: Yahoo Mail, Microsoft Exchange (ActiveSync), Outlook.com (aka Hotmail, MSN or Live mail), iCloud (aka MobileMe or Dotmac), any custom account syncing via generic IMAP, AOL Mail, FastMail, GandiMail, GMX, Mail.Ru, Yandex.Mail, GoDaddy Mail, Hover.com, Namecheap, Bluehost, Soverin, Zimbra, 123-reg, 126, QQ Mail, Aliyun (Alibaba Group), NetEase 163 (China) and yeah.net, 139.com (China)
Tutorial link – Email integration
2. Activity reminders and updates – stay on top of all your deals
We can’t all afford a personal assistant to help us remember our daily schedule. But we definitely can’t afford to forget about meetings, deals or calls either. The success of a deal can greatly depend on your ability to communicate with your clients in a prepared, professional, and punctual way.
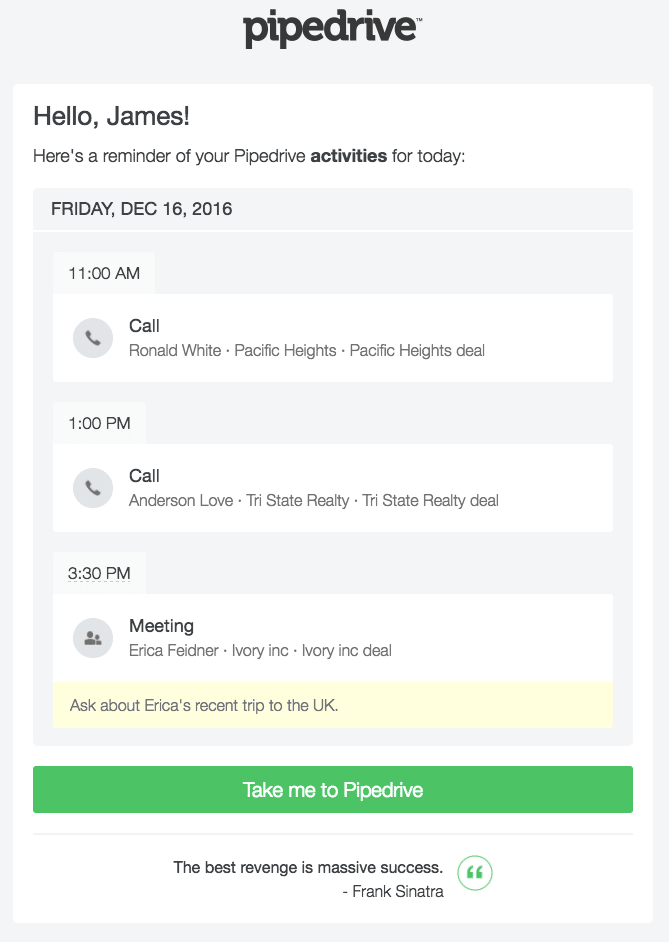
Activity reminder emails
With activity reminders, you’ll never drop the ball on a deal, because Pipedrive will be there to remind you of your sales activities before they’re due. How soon before they’re due? Well, that’s up to you. And, you choose when you want to be informed by email, and when you’d prefer a notification directly on your mobile device.
Activity mobile reminders
Always on the go? Not to worry — simply use our iOS or Android apps to stay informed of upcoming activities.
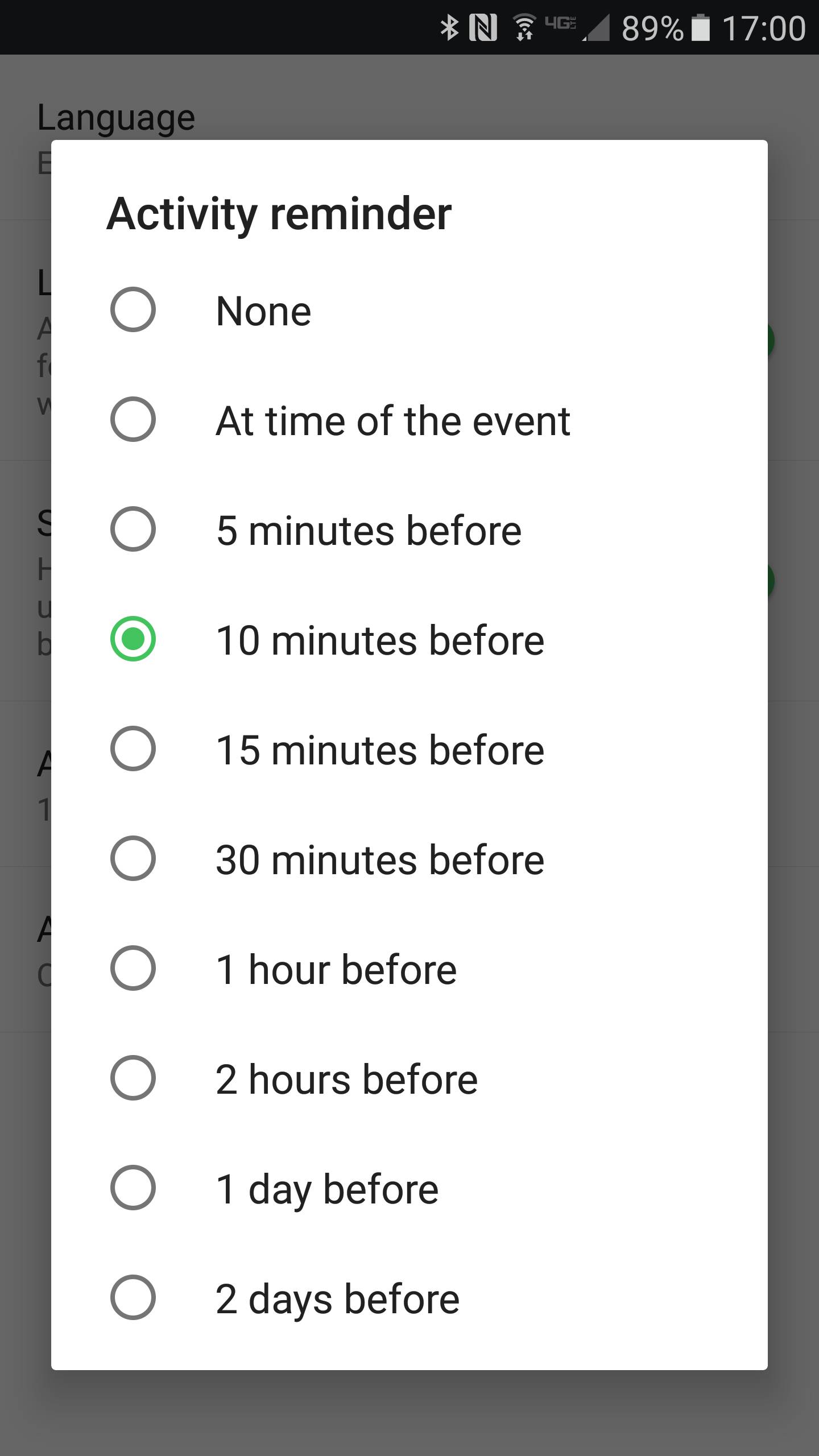
Stay informed with updates
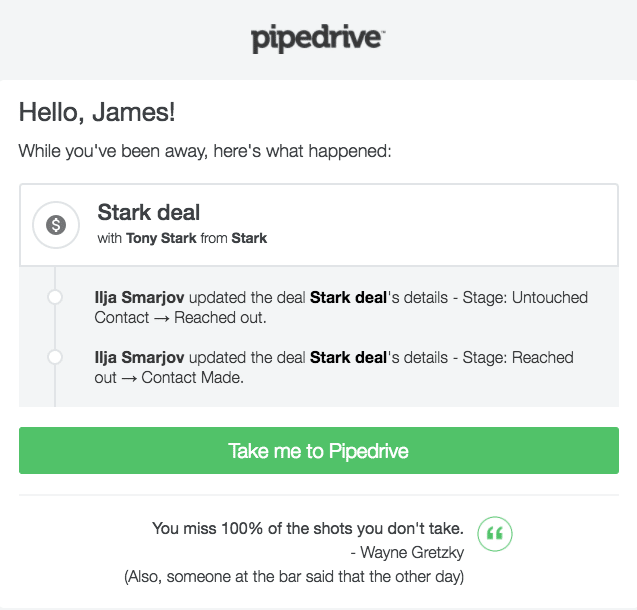
And with Pipedrive, scheduled activities aren’t the only events you can effortlessly stay notified of. Get timely updates on important deals through multiple sources such as desktop notifications, daily summary email reports, or mobile notifications.
Because you can customize what you follow and how you’d like to be notified, you’ll never miss a single important detail, and avoid the noise of deal alerts you aren’t interested in hearing about.
Tutorial link – Change notifications
3. Filters – categorize, segment and target your leads
As time goes by and leads pour in, that Pipeline view can start to look cluttered. The good news? You’ll still always see the deals with overdue activities, followed by those with due activities, prioritized at the top of your list. But what if you want to find all deals that don’t have activities scheduled for them so you can plan ahead? Where do you start?
Imagine you’ve just collected a wealth of contacts from various campaigns, maybe an event, a webinar and an ebook. First, use Pipedrive’s custom fields to document the “Lead source” of these new contacts.
Now say you want to look at deals brought in from the event your company attended.
Using filters, you can narrow your search down to:
- all people that match our “Event” lead source, and
- who were only added into Pipedrive since the date of the event
Pipedrive’s filters make it easy to find data that only matches specific criteria like this, and remember, you can be as specific as you like.
Filters allow you to narrow down your deals, people, organizations and activities based on whatever custom criteria you desire. Because you can name your filters and save them for later use, you’ll always have easy access to the data sets you need.
On Pipedrive, filters can be accessed in several different views, including the Pipeline view, List view and Forecast view favored by salespeople and their managers. By default there’s already several filters in Pipedrive, but you can also establish your own custom filters. These can be configured to search for specific combinations of fields.
Everything you need in one list — save selected columns with the filter
The following trick only works for the List view, but when creating your filter, you’ll find an option called “Save selected columns with the filter” with a check box at the bottom of the “Edit filter” pop-up. This lets you save a specific combination of columns in the List view to the filter you’re making, which then allows you to switch back and forth between different segments of data while always displaying all the relevant information and the same columns for each filter.
Visibility — private or public?
Be sure to think about whether or not you’d like to share your custom filter with the rest of your team. The default visibility setting is Private, and you can instantly make a filter public or private, as often as you like, at the click of a button.
4. List view — bulk-edit your way to even more free time
Many of Pipedrive’s customers are graduating from the wonderful world of spreadsheets, which means they’re enjoying all the extra time they suddenly have on their hands. Why? Because Pipedrive is so good at keeping you focused on the right targets at the right time. Having said that, there may come a time when you need to do some spreadsheet-like things to administrate your data.
Let's say you wanted to find all of the deals owned by a specific Pipedrive user, and you'd then like to be able to re-assign all of those deals to somebody else.
Whatever it may be, when the time comes for you to make multiple edits across different fields, the List view is what you’re looking for.
The List view lets you filter, sort, segment, and bulk-edit your deals, contacts, and activities. Combining Pipedrive’s filters with the bulk-editing abilities of the List view provides a powerful, automated alternative to time-consuming manual execution of administrative tasks.
The filters allow you to target the specific deals you want to edit, and the bulk editor allows you to make changes to them.
The List view is what you see when you access People, Organizations and Activities.
Custom columns of data
The columns in the List view can be removed, or additional fields added. They can also be customized in any order you’d like, and you can customize the List view of each Pipedrive pipeline you manage.
Sorting data
You can sort all displayed data by any column in the List view by clicking on the column header. So say you want to arrange this list by deals with the highest value first?
Seeing your largest or smallest deal is as easy as scrolling over the “Value” header, and clicking on the up or down arrow. As well as selecting the column to sort, the arrow also helps you to display the selected column in ascending or descending order.
5. Custom activities – make your activities your actual activities
Pipedrive already helps you understand who your sales team is interacting with, but you also may find it useful to track how your employees are interacting with them.
Interactions with customers are tracked as Activities.
Pipedrive comes with a generic but useful set of activity types — including “Call,” “Lunch” and “Meeting” — to help your business run smoothly. But your sales department may want to track activities such as calls and meetings, whereas your executive team may want to keep notes about lunches and other specific types of events they have attended that don’t fall into the generic category of activity types.
As an example, when you’re selling industrial satellite connections to construction crews, a site survey is needed to evaluate what type of equipment packages can be sold. Pipedrive doesn’t come with a “Site survey” activity type, but you can easily create one for yourself for future use.
Once you’ve done this, any user in Pipedrive can begin scheduling activities using the new custom activity type. This is the case for all users, not just admins. You can also track your custom activities in your company statistics, making Pipedrive the perfect platform for activity-based sales.
How to create your own custom activity type
Click your account name on the right side of the top bar within your Pipedrive account, then choose “Company settings” from the left-hand menu. Click the “Activity types” tab, then the green “Add activity type” button on the far right side of the screen. Here you can name an activity and assign it an icon that will make it recognizable to you and your team.
You can also deactivate any of the standard or custom activity types, without deleting that data from your records. Simply select the “Deactivate” option next to the activity you’d like to deactivate. Deactivated activities can still be seen or reactivated by selecting the “Deactivated” view on the “Activity types” screen.
6. Google integrations – be busy and great at it
You may or may not already be enjoying the benefits of using Google Apps in your day-to-day life. Pipedrive doesn’t just integrate with all your favorite Google Applications, it expands on them.
- 2-way sync ensures most up-to-date information is present in both Google as well as Pipedrive, no matter where you update from.
- Sync specific contact groups to Pipedrive (no mixing of personal and professional contacts)
- Sync specific activity types - (Only see the activities in your calendar you want to see)
- Automatically backup all files added to Pipedrive to Google Drive - categorized in its own folder.
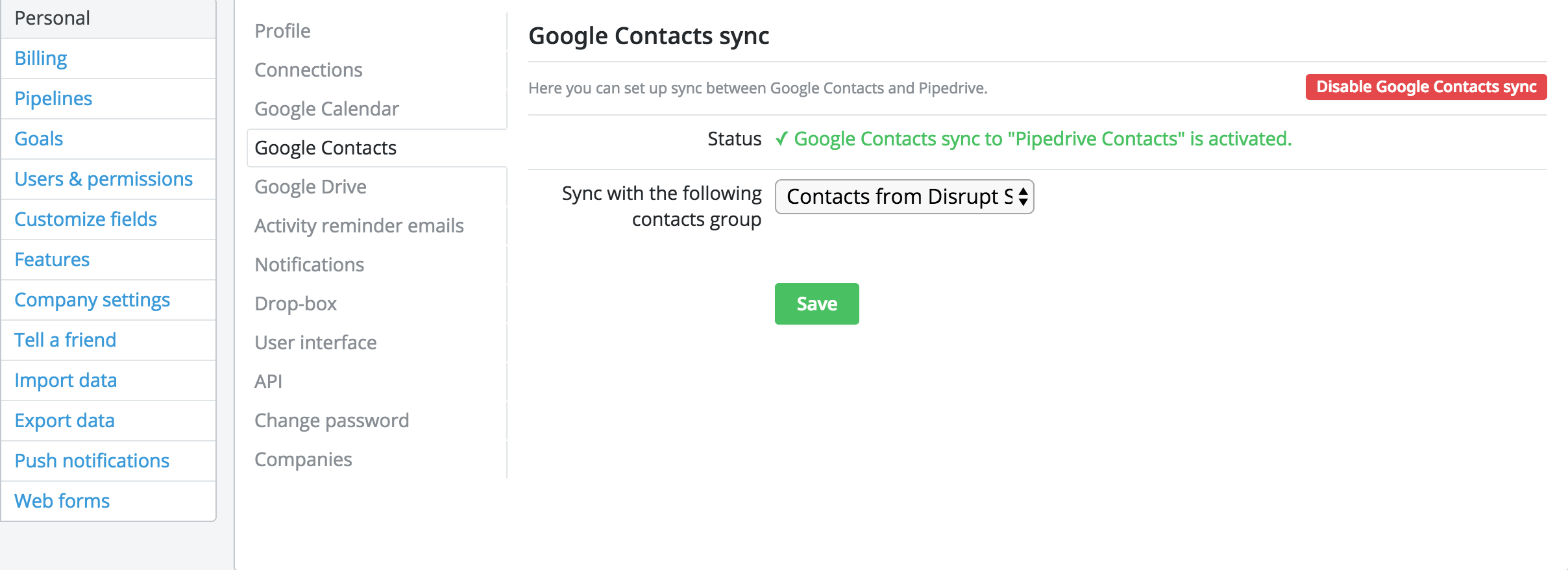
Two-way contact sync
Add a contact to Pipedrive or to Google — it doesn’t matter which, because once you add or edit a contact in one system, it will be reflected in the other system. You can also sync Pipedrive with any specific customized Google contact group so you’ll never mix your work contacts with your personal ones.
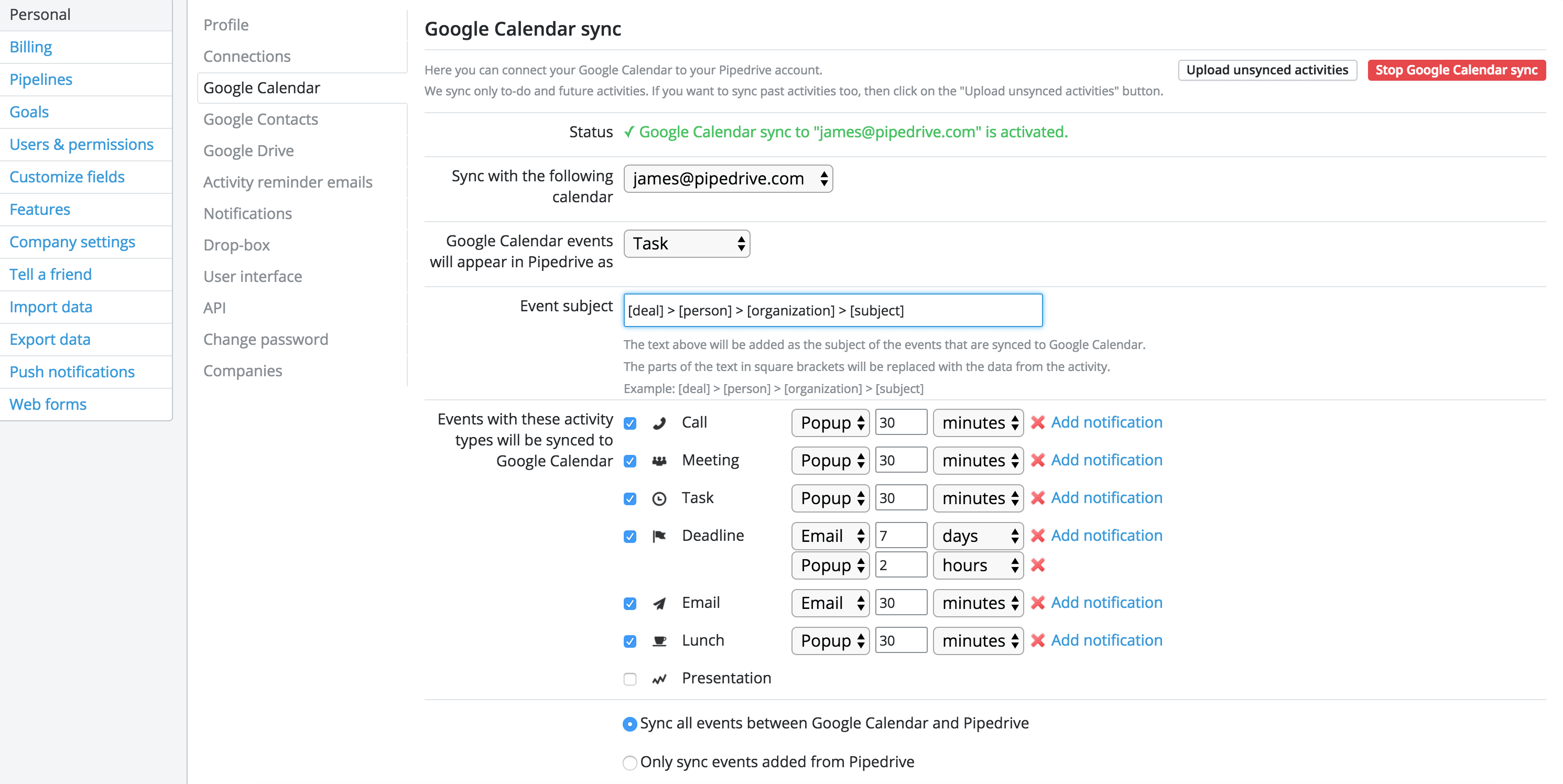
Two-way calendar sync
We feature a one-way or two-way Google Calendar sync — meaning you can simply sync specific Pipedrive activity types to your Google Calendar, or you can sync the two of them so events added in a specific Google Calendar are added to Pipedrive as specific activity types.
You’ll also be able to set up custom reminders and notifications for all your initiatives.
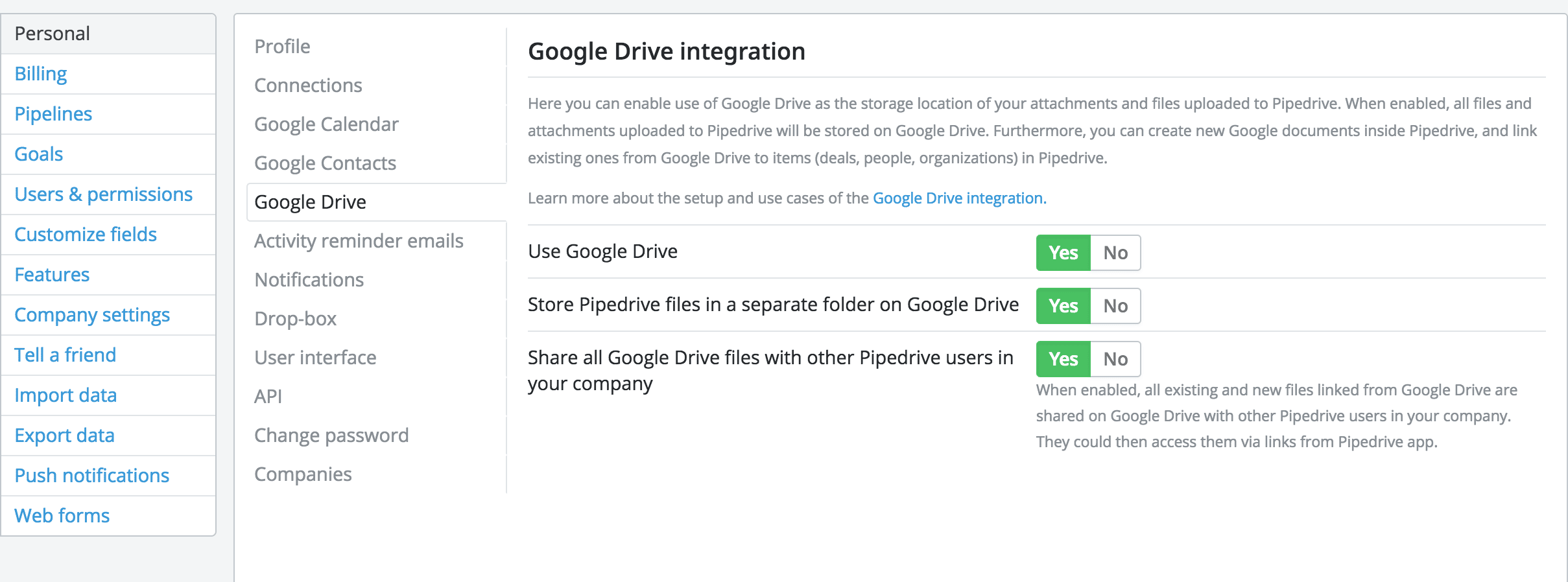
Google Drive access
Google Drive has been making file sharing, cloud storage and remote collaboration easier for years now. Pipedrive connects to your Google Drive storage, allowing you to backup the files you store in your deals to a Google Drive folder, or link files already stored in Google Drive to your Pipedrive deals and contacts from within the sales.
Google Maps
Every physical address stored in Pipedrive links to Google Maps. Using geo-location data and with a little bit of planning, it’s easy to see your best route and estimated time of arrival directly from the Pipedrive app.
Forgot to look up an important detail before you leave the office? Pipedrive’s native mobile app on your phone is there to help. Every Pipedrive user can connect their personal Google Apps account with Pipedrive under their personals settings.
7. Forecast view – make projections and hit your revenue goals
Revenue projection is important for a variety of reasons, not least of which is to help you plan how to grow your business and to help you recognize lackluster growth early on so you can fix problems and continue building your business.
But there could be a number of reasons you’re interested in projecting revenue, even to the extent of checking in daily.
Maybe you’re budgeting for a new office, or looking to hit a certain number before bringing in new talent. Or perhaps you’d simply like to get an idea of the value of all closed Won deals, and how much additional revenue you need to win to hit your financial goals.
Whatever your motivation, successful and reliable sales forecasting is a key element of any sales strategy, and this applies to both sales managers and salespeople.
The Forecast view allows you to see the revenue of ongoing deals arranged by their likely close date next to deals you’ve already closed — for easy comparison. This way, you can make the adjustments needed before it’s too late by working on deals that are more likely to close or in need of extra attention.
The Forecast view projects revenue by using an “Expected close date” that most customers estimate for their deals. You can also set up your own custom date field (for example, “Delivery date”) — the Forecast view will project revenue based on any date field you choose.
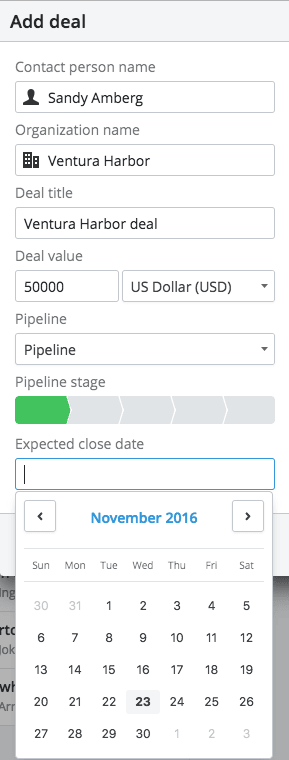
Once there, you’ll find a glorious calendar-like view of your deals. In the headers of each column, you’ll find a summary of your projected revenue. There’s a total value of all currently open deals, a total value for all closed Won deals and then a projection of what the combined revenue of your closed Won and open deals would be (should you happen to close them all during the relevant time period).
Green status bar
The thin green status bar you see on each of your deals indicates where the deal is in your sales pipeline — or more specifically, what stage. The further along the green status bar is, the further along the pipeline your deal is. Deals that are furthest along the pipeline are prioritized at the top of the Forecast view, so you’ll always have deals with the furthest progression clearly visible and ready for you to work on.
Drag ‘n’ drop to update expected close date
You may be wondering what to do with the deals you definitely won’t close before the end of the sales period. Simply dragging and dropping deals from one column to the next in Forecast view will allow you to update the deal’s expected close date. You will be prompted to add the new date.
8. Zapier integration – automate Pipedrive, streamline everything
“I wish I could automatically schedule an activity for a deal whenever I drag it into another stage.”
“We have leads come into a Google spreadsheet; I wish it was possible for Pipedrive to automatically create a deal in my pipeline whenever the Google sheet is updated.”
“I wish it was possible to duplicate a deal in another pipeline whenever I drag it into another stage.”
These are some of the many wishes Zapier has made come true for our Pipedrive users. Zapier is a user-friendly web service that allows you to automate actions among countless different web apps you use every day (say, get notifications in Slack on movements in Pipedrive).
What’s quite clever is that Zapier can be used to automate processes in Pipedrive itself as well. So imagine being able to drag a deal into the next stage of your pipeline, and automatically have an activity scheduled and assigned to the right person; this is one of the many possibilities when you put Zapier and Pipedrive together.
While hard work will get you far, thousands of businesses worldwide have managed to lighten the load be letting Zapier automate the grunt wor, letting them save their hard work for bigger and better things.
Click here for an extensive look at all Pipedrive integrations currently in Zapier’s portfolio
Click here to see a list of the top Zapier use-cases our customers enjoy
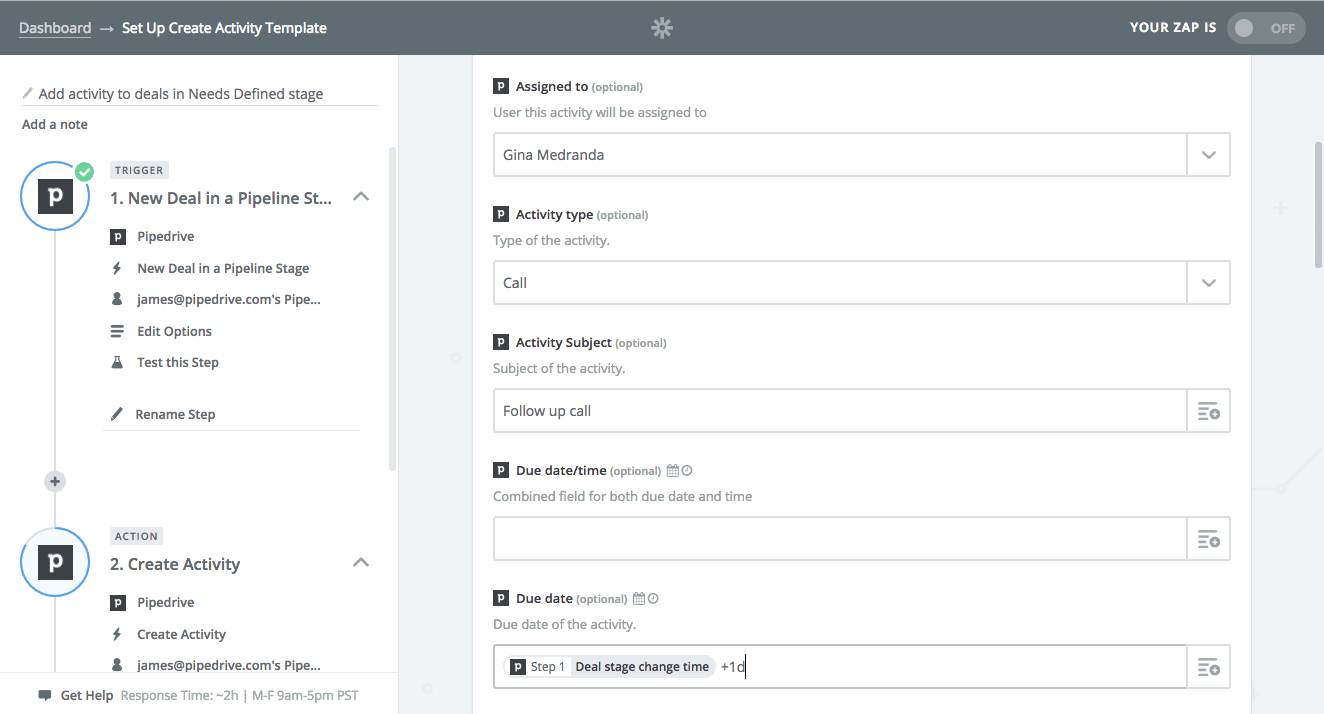
9. MailChimp – email smart, fast and at scale
MailChimp is an excellent mass email marketing platform with some of the best analytics in the business. If you haven’t tried them yet, then be sure to check them here. If you’re one of the many people enjoying MailChimp already, then you can’t go another moment without knowing how Pipedrive can help you plan your campaign more effectively.
In any marketing or prospecting campaign, it’s important to know your audience, and most professionals will tailor messaging and communications, according to lead lists segmented by demographic, location and other distinguishing factors.
By setting up filters in Pipedrive you can segment and target specific demographics of contacts and accordingly market to them in MailChimp. And should you want to email contacts just in a certain ZIP code, without a prepared list? Pipedrive can find and transfer those contacts to MailChimp in moments.
Tutorial link – Filtering lists
10. Web data entry — Pipedrive Web Forms
Got a website? Got an event? Got any reason for anybody to be interested in talking with you at all? Then you need a way for people to give you their information and have any important pre-qualifying questions answered ahead of time.
Pipedrive web forms can be customized to suite your needs. You can establish a list of fields for your clients to fill out and you can even customize the way you ask for the information. Once submitted, Pipedrive will parse all information to a new deal and contact in your pipeline and you can work your magic from there. It’s also easy to label deals that are generated from web forms and you can create as many unique forms as your operation needs.
Tutorial link – Configuring web forms.
And there you have it. Ten habits that will transform the way you use Pipedrive. We hope you've found this article helpful. Please send us feedback in the comments section below.
Happy Closing!




